Tutoriels Joomla!
- Détails
- Simon Grange
Donnez à vos clients un menu backend taillé pour eux. Voici comment :
Il y a différentes raisons selon lesquelles nous souhaitons proposer à nos clients un menu administration personnalisé. Peut être la plus importante : Nous souhaitons fournir des éléments intuitivement nommés reliant directement les écrans d'édition couramment utilisés. Mais, nous souhaitons également supprimer certains de ces éléments qui encombrent la barre d'administration. Et enfin, nous souhaitons supprimer des éléments de menu qui permettraient à un utilisateur non initié de faire des dégâts importants sur le site.
Comme la plupart des développeurs le savent, le menu administration n'est pas configurable comme le sont les autres menus du site (à une exception, le template Admin Praise qui fournit son propre menu, qui est configurable). Heureusement, le texte, les liens, et la hiérarchie du menu administration sont stockés dans un module. En surchargeant sa vue, nous pouvons ajouter des éléments de menu ainsi qu'une logique ACL. Cette approche nécessite du code, mais les additions et changements seront simples pour un développeur php compétent.
- Détails
- Starter
Source de l'article : How to move a Joomla site with AKEEBA BACKUP
Une des questions les plus courantes que nous entendons tout le temps, est de savoir comment déplacer un site à partir d'un environnement de développement local vers un hébergeur distant, ou comment déplacer un site d'un répertoire à un autre, ou même d'un serveur à un autre. Pour beaucoup, cela semble être un énorme défi, heureusement, cela peut être une des choses les plus faciles que vous faites avec Joomla!.
LA VIE PEUT ÊTRE PLUS FACILE AVEC AKEEBA
Nous allons examiner l'un des plus faciles, et la plus sûre, des méthodes pour déplacer votre site, une méthode qui ne nécessite aucune connaissance du code ou de programmation. Si vous pouvez installer un site Joomla à partir de zéro, vous pouvez déplacer votre site tout aussi facilement! L'ingrédient clé déplacer votre site est une arme secrète (ok, c'est pas si secrète, mais elle est une arme!) Appelé Akeebabackup. C'est probablement l'une des extensions les plus populaires dans
Joomla!, Et pour cause!
Akeeba effectue un large éventail de fonctions, en vous aidant à tenir à jour votre site Joomla!, effectuer des sauvegardes régulières de sécurité, de migrer, et sécuriser votre site Joomla!. Nous allons seulement voir ici le déplacement d'un site. Donc rendez-vous sur AkeebaBackup.com, et télécharger l'extension de sauvegarde Akeeba! C'est gratuit, mais vous pouvez choisir une version pro qui est emballé avec des fonctionnalités supplémentaires, et des goodies pour votre site.
vous aidant à tenir à jour votre site Joomla!, effectuer des sauvegardes régulières de sécurité, de migrer, et sécuriser votre site Joomla!. Nous allons seulement voir ici le déplacement d'un site. Donc rendez-vous sur AkeebaBackup.com, et télécharger l'extension de sauvegarde Akeeba! C'est gratuit, mais vous pouvez choisir une version pro qui est emballé avec des fonctionnalités supplémentaires, et des goodies pour votre site.
Retournez sur votre site et installez Akeeba Backup en utilisant l'installateur Joomla!,
Nous sommes prêts à y aller! Dans votre panneau administrateur, trouver l'option de sauvegarde Akeeba dans la liste des composants, cliquez dessus - cela vous emmène droit au panneau de contrôle Akeeba.
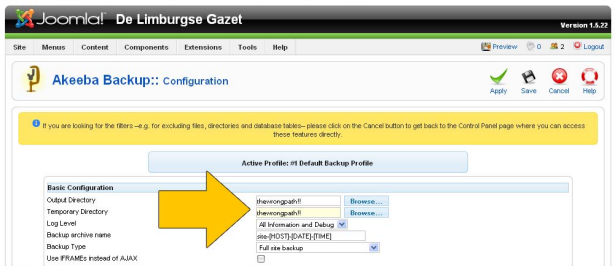
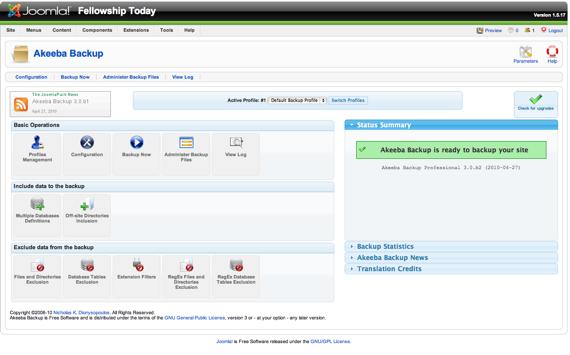
Nous sommes prêts à faire une sauvegarde! Remarque très rapide : si vous avez des sous-sites (sites de sous-répertoires) ou des répertoires de fichiers autres dans votre Joomla! un site que vous ne voulez pas déplacer avec votre site, utilisez l'option d'exclure les répertoires.
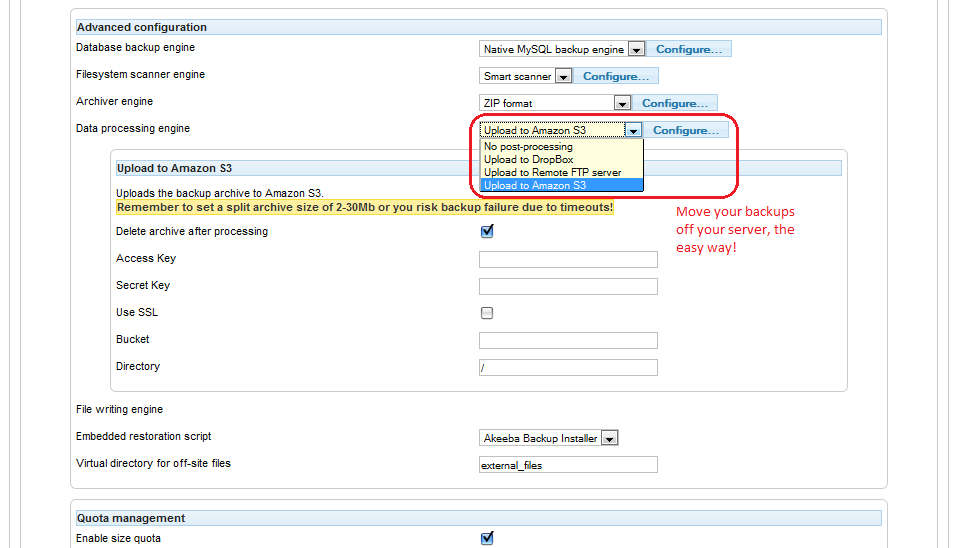
Pour faire une sauvegarde, cliquez simplement sur le bouton Sauvegarder maintenant, il vous confirmera que vous souhaitez sauvegarder, et vous donnera la possibilité d'ajouter une description, et il suffit d'appuyer « Sauvegarder » Vous verrez Akeeba passer par le processus de sauvegarde de tous vos fichiers, ainsi que la base de données. Ne pas naviguer pendant ce temps, sinon le processus échouera.
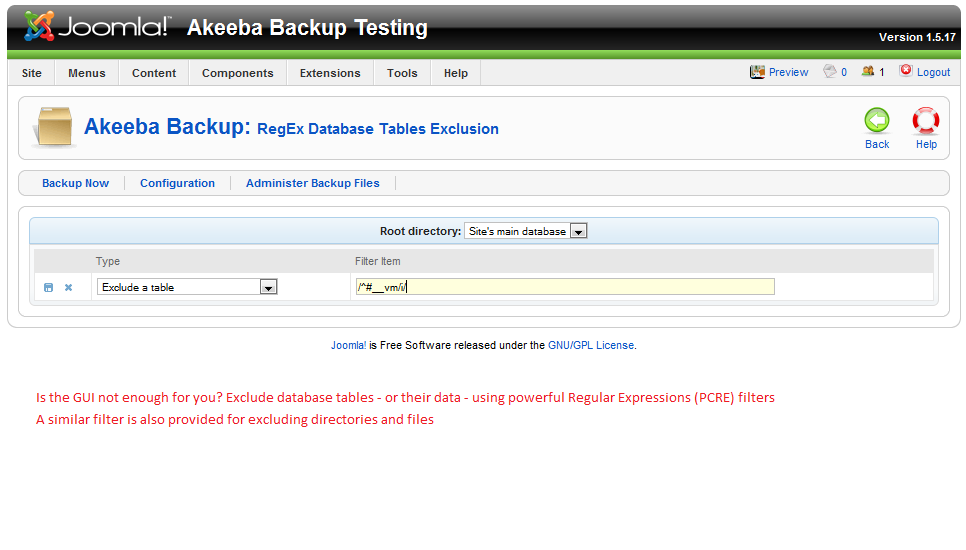
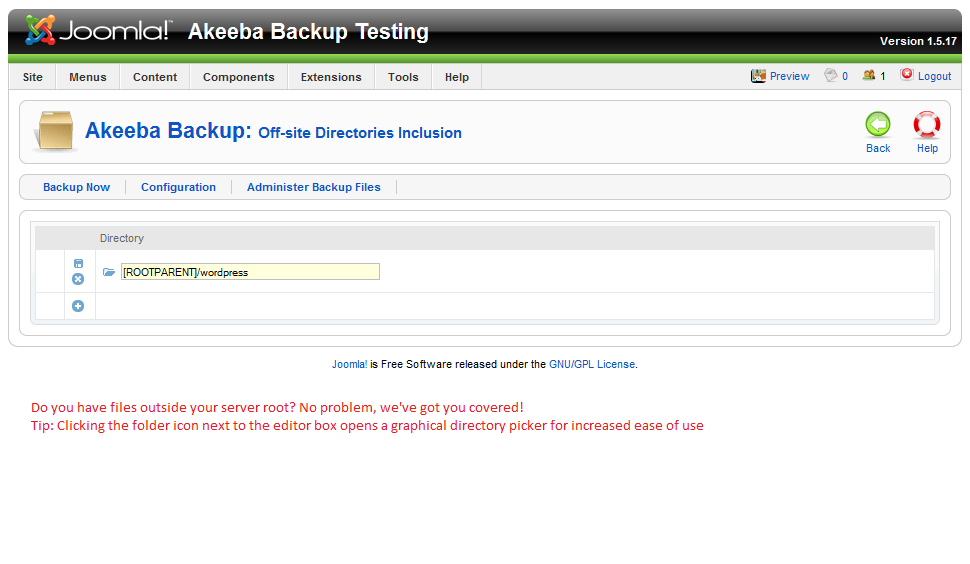
Nous sommes à mi-chemin! Maintenant nous devons passer notre sauvegarde sur notre nouvel emplacement, que ce soit dans un nouveau répertoire, ou sur un nouveau serveur. Accédez à votre site Joomla! via FTP, et de localiser la sauvegarde que vous venez de créer. Typiquement, vous le trouverez dans /administrator/components/com_akeeba/backup . Il est généralement dans un fichier de format. JPA, qui est juste une extension de fichier spécifique utilisé pour ces sauvegardes. De là, vous pouvez déplacer la sauvegarde vers le nouveau répertoire, ou la télécharger sur votre pc, puis le télécharger à l'endroit où vous voulez que votre nouveau site Joomla! sera situé sur votre serveur distant.
On y est presque! La seule chose qui reste, c'est l'installation.
Pour cela, nous allons revenir sur le site AkeebaBackup.com pour un autre téléchargement. Cette fois, nous allons télécharger le paquet de démarrage (kickstart), qui est également gratuit. Cela nous permet de décompresser et installer ce site avec facilité. Une fois que vous avez téléchargé le package de Kickstart, décompressez-le. Vous verrez plusieurs fichiers à l'intérieur. L'un sera le fichier kickstart.php, et il y aura plusieurs fichiers langue.
Utilisez votre fichier langue (en anglais ici), donc tout ce que vous devez télécharger sur votre nouveau serveur est le kickstart.php et le fichier de langue. Si vous êtes plus à l'aise avec une autre langue, n'hésitez pas à l'utiliser à la place! Assurez-vous de les télécharger sur le même emplacement que vous mettez le fichier de sauvegarde. Maintenant, dans votre navigateur, accédez à l'emplacement où vous avez placé le fichier de sauvegarde Joomla! et ajouter / kickstart.php à l'url d'accès au fichier kickstart. Suivez les étapes très simples pour décompresser votre site Joomla!, et d'utiliser l'installateur facile Akeeba pour installer votre site!
Ça y est! Vous avez déplacé avec succès votre site, y compris tous vos fichiers et la base de données, d'un endroit à un autre, cela n'a pas d'importance si vous vous déplacez d'un répertoire à un autre, ou même à un serveur totalement distinct ou d'hébergeur, le processus est tout aussi facile, et tout aussi sûr!
Ok, alors peut-être vous ne pouvez pas le faire avec vos yeux fermés ... mais là encore, je parie que vous pourriez;)
Après avoir déposer notre sauvegarde sur notre nouvel emplacement ainsi que nos fichiers
kickstart,php et fr-FR,kickstart,ini (en fonction de votre langue)

nous allons taper l'adresse d'appel à
notre fichier kickstart :
http://www.monsite.com/kickstart.php
Nous arrivons sur la page de pré-installation
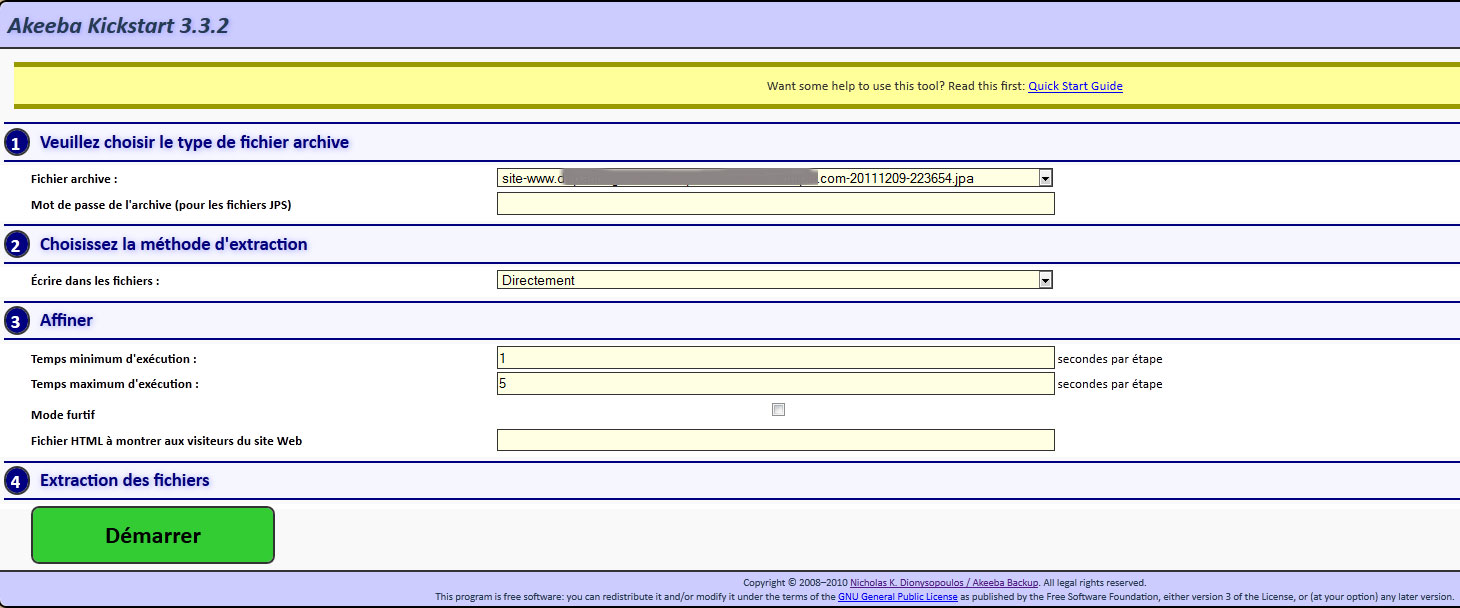
Ici, seule l'information du fichier exécuté est à contrôler.
Ensuite on clique sur démarrer pour lancer la première phase d'installation.

Les fichier sont copiés sur le nouvel emplacement.

Nous passons à la seconde phase en cliquant sur « exécution du programme d'installation ».
Une nouvelle fenêtre s'ouvre :
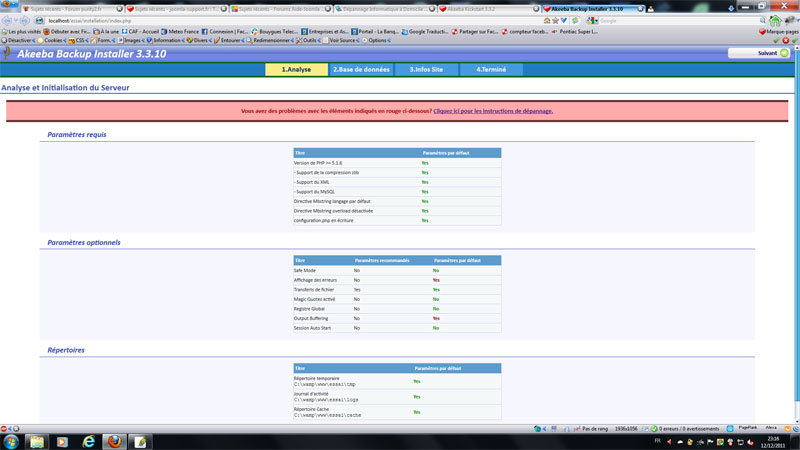
Ici, l'analyse des paramètres (bien que certain soit indiqué en rouge, on peut continuer la procédure
et corriger après l'installation).
Cliquer sur « suivant »
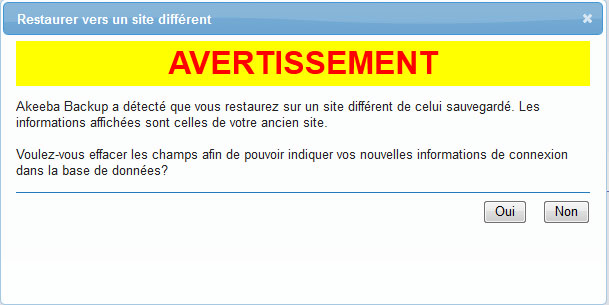
Une fenêtre d'avertissement s'ouvre.
Ici on clique sur oui pour indiquer les nouvelles information de la base de données
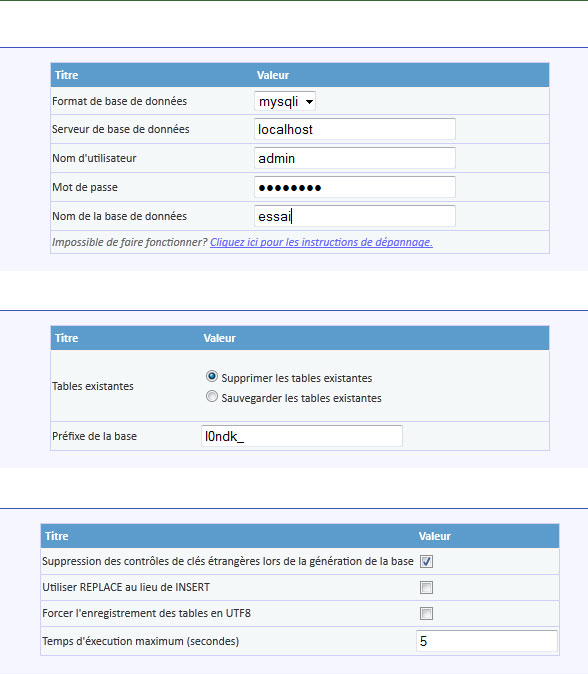
Seule la partie concernant la nouvelle base de donnée est à renseigner.
Cliquer sur « suivant ».
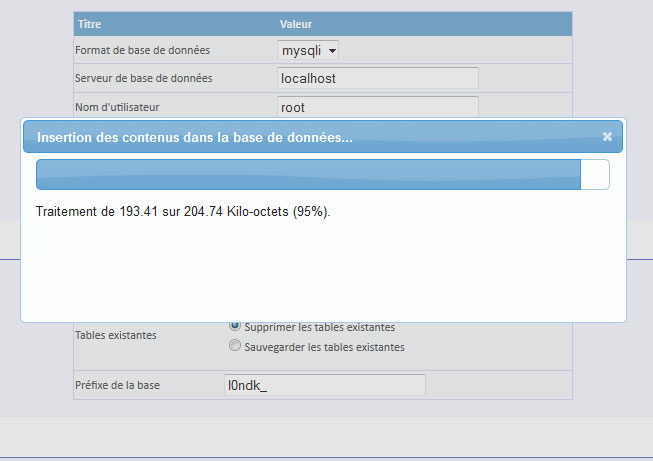
Les données sont écrites dans la base .
On continue.
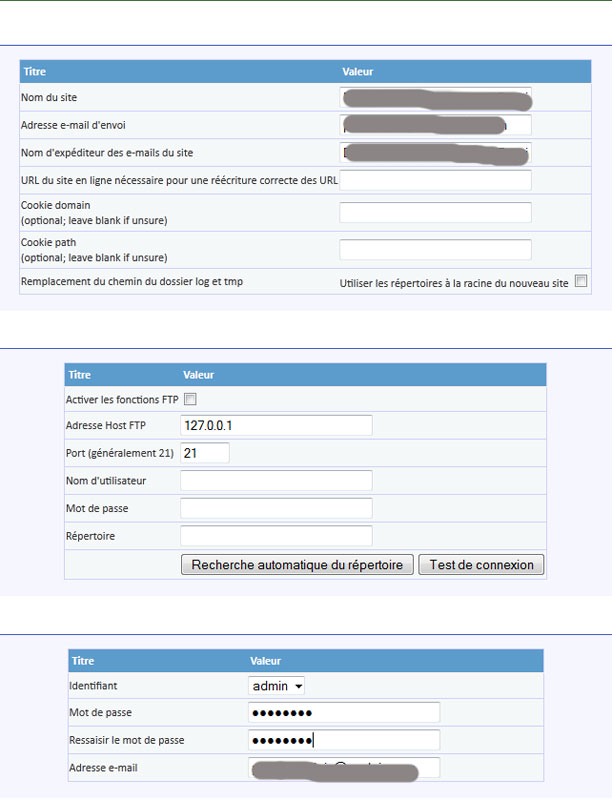
Ici seul l'identifiant et le mot de passe sont à renseigner.
On continue.
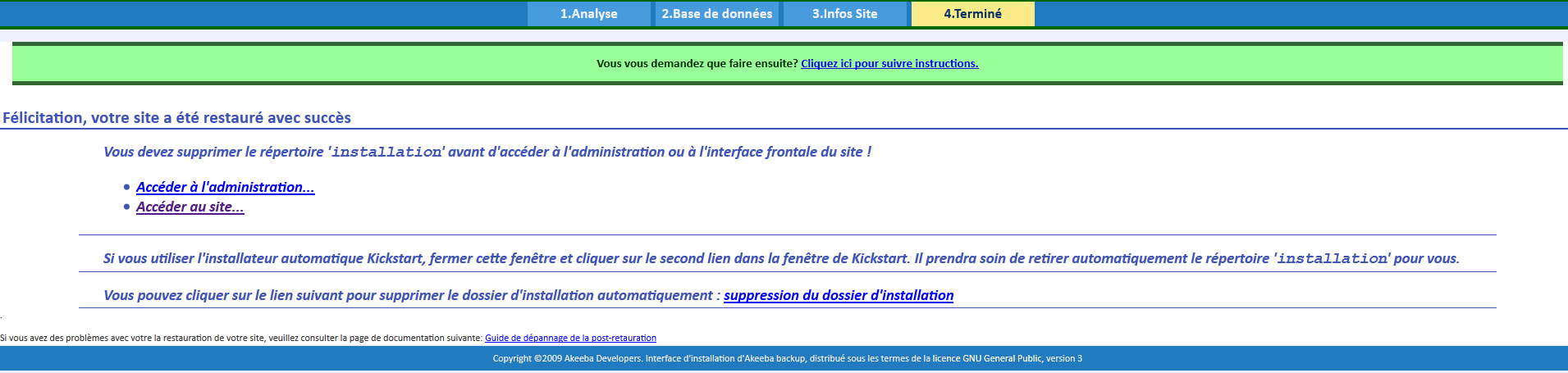
Il ne nous reste plus qu'à cliquer sur « suppression du dossier d'installation » et ensuite de fermer la
fenêtre pour retrouver celle de kickstart
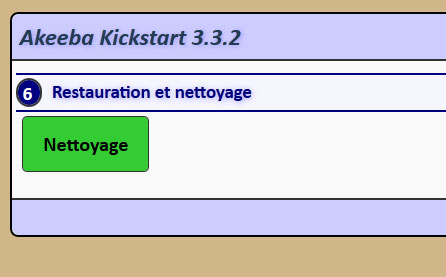
et de cliquer sur nettoyage, ce qui supprimera la sauvegarde, le fichier kickstart.php ainsi que le fichier de langue.
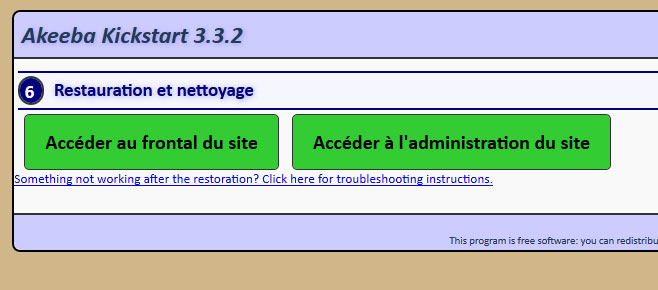
Voilà c'est terminé vous pouvez maintenant accéder à votre site.

Ce(tte) œuvre est mise à disposition selon les termes de la Licence Creative Commons Attribution - Pas d'Utilisation Commerciale - Pas de Modification 4.0 International.
- Détails
- Bertrand
 Comme nous vous l’avions annoncé sur le forum après JoomlArt et son T3 framework, Roktheme et son Gantry, Yootheme a récemment sorti son framework Wrap6 sous forme d'un template gratuit dénommé Master.
Comme nous vous l’avions annoncé sur le forum après JoomlArt et son T3 framework, Roktheme et son Gantry, Yootheme a récemment sorti son framework Wrap6 sous forme d'un template gratuit dénommé Master.
Deux sites en français sont consacrés au T3 Framework (Purity2.fr et Joomla-Support.fr) et vous proposent de nombreux tutoriels sur sa prise en main et sur la manière de l’adapter, pour changer nous vous proposons un exemple (avec trois styles) de customisation du template Master de Yootheme sous Joomla 2.5.
- Détails
- Simon Grange
Traduction libre de l'article Migrating from Joomla 1.5 to Joomla 2.5 de la documentation Joomla.org.
Ce manuel va vous guider pas à pas au long de la procédure générale de migration de votre site de Joomla 1.5 vers Joomla 2.5. Veuillez lire cette documentation dans son intégralité, la migration n'est pas une chose à prendre à la légère.
1.1 Vérification des pré-requis
1.3 Sauvegarde, Sauvegarde, Sauvegarde
1.3.1 Utiliser Xcloner pour sauvegarder
2.2 Test Optionnel d'Environnement
2.2.1.1 Installation sur Windows
2.2.1.2 Installation sur Linux
2.2.1.3 Tester votre Serveur localhost XAMPP
2.3.5 Installation du composant JUpgrade
2.3.4 Activer le plug-in Mootools Upgrade
2.3.8 Vérifier votre nouvelle Installation Joomla!
2.3.10 Vue d'ensemble du reste du processus
2.3.12 Nettoyage de la base de données
2.3.12.1 Vérifier les Préfixes de la base de données
2.3.12.2 Utiliser PHPMyAdmin pour supprimer les Tables MySQL inutiles
3 Comment Migrer Joomla! manuellement ?
4.1 Vérifier les erreurs de surcharge
5. Comment vous pouvez aider et contribuer
Avant de Migrer
Ne laissez pas la proximité numérique de 1.5 et 2.5 vous induire en erreur. Joomla 2.5 a nécessité 3 ans de développement et a été une entreprise majeure. D'innombrables heures ont été dépensées par de nombreux bénévoles de partout dans le monde afin d'arriver à cette fin. Bien qu'une partie importante du code soit identique à celle utilisée pour Joomla 1.5, une grande partie a été écrite à partir de zéro, et les changements sont comparables à ceux entre Joomla 1.0 et 1.5. Parce que les changements entre Joomla 1.5 et Joomla 2.5 sont si importants, et en raison de l'énorme effort produit pour amener Joomla 2.5 où il est aujourd'hui, il n'existe pas de méthode pour faire la mise à jour du noyau. C'est en effet une migration. Dans les versions futures prévues de Joomla! (qui sortiront tous les 6 mois) comme Joomla! 3.0, 3.5 et ainsi de suite, les changements de version en version seront plus progressifs et la mise à jour du noyau est prévue.
Aujourd'hui, Joomla 2.5 est finalement ici et stable, une initiative communautaire menée par les développeurs de Joomla! se tourne vers jUpgrade (une extension tierce de Joomla! présente sur le JED et développée au départ par Matias Aguirre) pour aider toujours plus. Un grand nombre de développeurs Joomla! (qui sont tous des bénévoles qui donnent de leur temps libre) se porte volontaire pour mettre la touche finale à jUpgrade.
jUpgrade vous permet de migrer de Joomla 1.5 vers Joomla 2.5.
D'autres solutions de migration incluant des solutions commerciales sont listées sur le Joomla! Extensions Directory et doivent également être prises en considération. D'autres outils ne sont pas inclus dans ce tutoriel, mais devraient être pris en considération avant d'utiliser jUpgrade si votre temps est très précieux et limité.
Vérification des pré-requis
S'il vous plaît, épargnez-vous (à vous et peut-être à vos clients) de nombreux maux de tête et assurez-vous que votre serveur (et dans le cas de jUpgrade, votre navigateur également) est capable d'effectuer cette tâche.
S'il vous plait, vérifiez les pré-requis techniques pour Joomla 2.5. S'il vous plait, vérifiez également les pré-requis pour jUpgrade.
Avant de commencer
Avant de commencer, il y a plusieurs choses que vous devez vérifier et/ou avoir en tête :
1. Votre version de Joomla 1.5 est-elle à jour ? La version à jour de Joomla 1.5 est 1.5.26. Si votre version n'est pas à jour, faites cette mise à jour vers 1.5.26 avant de faire la migration, spécialement si vous êtes sous Joomla 1.5.19 ou plus ancien, car jUpgrade ne supporte pas ces anciennes versions. Vous pouvez lire How to download older release of Joomla!. Vous aurez besoin du pack de Joomla 1.5.x vers Joomla 1.5.26 ; ce pack se nomme : Joomla_1.5.0_to_1.5.26-Stable-Patch_Package.zip <= lien direct. Vous pouvez lire comment mettre à jour de Joomla 1.5.X vers la version la plus récente how to update from Joomla! 1.5.x to the latest version.
2. Est-ce que toutes vos extensions ont une version native de Joomla 2.5 ? Vous pouvez utiliser la recherche avancée de Joomla Extensions Directory pour voir quelles extensions supportent Joomla 1.6/1.7/2.5. Veuillez noter que jUpgrade n'est pas capable de migrer toutes les extensions tierces, certaines devront être migrées par leurs procédures de mise à niveau respectives. Les extensions supportées par jUpgrade en janvier 2012 sont AdminPraise, Kunena, K2, JoomComment, Virtuemart, redSHOP, CommunityBuilder, JCE, Contact Enhanced, JomSocial, redForm, JEvents, Akeeba Backup, Jumi et redMEMBER.
3. Avez-vous modifié des fichiers du noyau de Joomla! ? Toutes modifications apportées aux fichiers du noyau seront perdues, donc veuillez faire attention.
4. Votre fournisseur de template propose-t-il un template compatible avec Joomla 2.5 ? Si non, vous sentez-vous capable d'effectuer ces changements vous même ? Il existe quelques bonnes ressources :
1. Chad Windnagle's Joomla Community blog
2. Chris Davenport's "Template Changes for Joomla 1.6" presentation
3. Joomla's Docs Template Tutorial S'il vous plaît notez que, bien que jUpgrade n'assure pas la migration des templates, les développeurs travaillent dur pour implémenter cette fonction.
5. Votre pack de langue est-il disponible pour Joomla 2.5 ? Find your Joomla1 1.6 Translation
6. Avez-vous les permissions de dossiers et fichiers nécessaires dans votre installation Joomla 1.5 ?
Sauvegarde, Sauvegarde, Sauvegarde
Sauter cette étape est probablement la plus grosse erreur que vous puissiez faire. Si vous avez une sauvegarde propre (ou plusieurs) vous pourrez toujours revenir en arrière si vous en avez besoin. Si vous n'avez pas sauvegardé correctement votre site et que quelque chose tourne mal, vous perdrez beaucoup de temps, et parfois de l'argent, à faire de nouveau fonctionner les choses comme elles fonctionnaient avant. Donc s'il vous plait sauvegardez !
Utiliser Xcloner pour sauvegarder
- Avec Xcloner, vous pouvez sauvegarder votre site entièrement, fichiers et bases de données.
- Xcloner produit une archive TAR qui pourra être utilisée par de nombreux clients d'archive.
- Après avoir créé la sauvegarde, elle peut être facilement restaurée en utilisant un script de restauration dédié.
- Xcloner peut être téléchargé gratuitement sur le site http://www.xcloner.com ; une documentation ainsi qu'un wiki sont accessibles ici http://www.xcloner.com/wiki/index.php/Main_Page.
Utiliser Akeeba pour sauvegarder
- Akeeba Backup produit un fichier .jpa.
- Le fichier .jpa contient tous les fichiers/dossiers et la base de données de votre site.
- Le fichier .jpa contient également un installeur.
- Kickstart.php (de Akeeba) dé-compresse le fichier .jpa.
- Vous pouvez lancer l'installeur et installer votre site comme une installation de Joomla!.
- L'installeur a une option pour changer la configuration de la restauration sur un emplacement différent.
Vous pouvez télécharger Akeeba à partir du Joomla extension directory. Vous y trouverez également un lien avec les instructions complètes.
Migrer avec jUpgrade
Télécharger jUpgrade
Téléchargez la dernière version de jUpgrade. Il est toujours fortement recommandé, spécialement quand le développement est toujours en cours, de toujours utiliser la dernière version disponible.
Test Optionnel d'Environnement
Si vous êtes nerveux en abordant ce point, ou si votre cœur bat fort, alors vous devriez probablement régler un environnement de test.
Installer XAMPP
XAMP est un pack facile à installer contenant le serveur web Apache, PHP, XDEBUG et la base de données MySql. Cela vous permet de créer l’environnement dont vous avez besoin pour faire tourner Joomla! sur une machine locale. La dernière version de XAMPP est disponible sur le site web XAMPP . Le téléchargement est disponible pour Linux, Windows, Mac OS X et Solaris.
Téléchargez le pack de votre Platform
Note Importante Concernant XAMPP et Skype : Apache et Skype utilisent tous les deux le port 80 comme une alternative pour les connexions entrantes. Si vous utilisez Skype, rendez-vous dans la partie Outils-Options-Avancé-Connexion et dé-sélectionnez l'option ”Utiliser 80 et 443 comme alternative pour les connexions entrantes”. Si Apache démarre comme un service, il prendra 80 avant que Skype ne démarre et vous ne rencontrerez pas de problème. Mais pour être en sécurité, désactivez l'option dans Skype.
Migration
Le 5 aout 2010, Xdebug a été mis à jour (en version 2.1), ce qui fixe des bugs importants. Le dernier pack XAMP (1.7.3) inclut maintenant une nouvelle version de Xdebug. Si vous souhaitez mettre à jour Xdebug, vous pouvez télécharger le dernier module ici . Il y a un site web pratique qui vous indique de quel executable Xdebug vous avez besoin, par rapport à vos informations phpinfo() ici. Pour l'utiliser, copiez juste l'affichage de sortie de votre phpinfo() et collez le dans le formulaire du site.
Installation sur Windows
L'installation sur Windows est très simple. Vous pouvez utiliser l'installeur XAMP exécutable (par exemple « xampp-win32-1.7.3-installer.exe ». L'installation détaillée pour Windows se trouve ici.
Pour Windows, il est recommandé d'installer XAMPP dans "c:\xampp" (pas dans "c:\program files"). Si vous faites cela, votre Joomla (et tous les autres dossiers de sites web en local) iront dans le dossier "c:\xampp\htdocs". (Par convention, tout contenu web va sous le dossier “htdocs”).
Si vous avez de multiples serveurs http (comme IIS), vous pouvez changer le listering port de xampp. Dans <xamppDir>\apache\conf\httpd.conf, modifiez la ligne Listen 80 en Listen [portnumber] (ex : “Listen 8080”).
Installation sur Linux
Les lignes suivantes vous guideront à travers l'installation de Xampp sur Debian GNU Linux ou un de ses dérivés comme Ubuntu, Knoppix ou GRML. Notez que ce guide est appliqué à Joomla ![]()
![]()
![]()
![]() Il a été testé avec succès sur Debian 4.0 [Etch], Debian 5.0 [Lenny], Ubuntu 8.04 LTS [Hardy Heron], Ubuntu 10.10 [maverick] et Ubuntu 11.10 (Oneiric Ocelot). Il fonctionnera également sur toute distribution Linux basée sur Debian.
Il a été testé avec succès sur Debian 4.0 [Etch], Debian 5.0 [Lenny], Ubuntu 8.04 LTS [Hardy Heron], Ubuntu 10.10 [maverick] et Ubuntu 11.10 (Oneiric Ocelot). Il fonctionnera également sur toute distribution Linux basée sur Debian.
Téléchargez XAMPP pour linux dans votre dossier Home.
Ouvrez le terminal et entrez :
sudo tar xvfz xampp-linux-1.7.7.tar.gz -C /opt
(Remplacez xampp-linux-1.7.7.tar.gz avec la version deXAMPP que vous avez téléchargée).
Ceci installe ...Apache2 , mysql et php5 et également un serveur ftp.
sudo /opt/lampp/lampp start
et
sudo /opt/lampp/lampp stop
lance/stoppe tous les services
Configurer le rapport d'erreur Xampp sur Linux
Par défaut, le rapport d'erreur dans Xampp est réglé sur niveau Développement. Cela produit plusieurs messages sur l'écran qui ne concerne pas l'utilisateur moyen. Pour vous prévenir de cela : tapez dans votre terminal
sudo gedit /opt/lampp/etc/php.ini
Dans le fichier php.ini, localisez
error_reporting =
Et changez la valeur avec
error_reporting = E_ALL & ~E_NOTICE & ~E_DEPRECATED
Localisez également
display_errors = On
Et changez la valeur avec
display_errors = Off
Fermez puis redémarrez XAMPP pour que les nouveaux réglages prennent effet
Pour créer un GUI pour XAMPP connectez-vous à votre Menu Ubuntu
Ouvrez le terminal et tapez
sudo gedit /usr/share/applications/xampp-control-panel.desktop
Ensuite, copiez le texte suivant dans le gedit et sauver
[Desktop Entry]
Encoding=UTF-8
Name=XAMPP Control Panel
Comment=Start and Stop XAMPP
Exec=gksudo "python /opt/lampp/share/xampp-control-panel/xampp-control-panel.py"
Icon=/usr/share/icons/Tango/scalable/devices/network-wired.svg
Terminal=false
Type=Application
Categories=GNOME;Application;Network;
StartupNotify=true
N.B. Ubuntu 11.10 a besoin de python-glade2 installé au préalable pour faire fonctionner GUI. Vous pouvez trouver python-glade2 sur Ubuntu Software Center.
Éviter les questions de propriété des fichiers sous Linux
Connecter-vous à localhost via le client FTP par Défaut
nobody
lampp
Utilisez votre client FTP pour créer les dossiers sur votre localhost et copiez les fichiers de/vers votre localhost
Important
- L'installation XAMPP définit la bonne propriété des fichiers et des autorisations.
- Utiliser la commande CHOWN causera des problème de propriété avec Xampp.
- Utiliser nautilus pour manipuler dossiers/fichiers sur localhost causera des problème de propriété avec Xampp.
Tester votre Serveur localhost XAMPP
Ouvrez votre navigateur et pointez le vers
http://localhost
L'index.php va rediriger vers
http://localhost/xampp
Vous y trouverez des instructions sur la façon de modifier les noms d'utilisateur et mots de passe par défaut.
Installation du composant jUpgrade
Connectez-vous à l'administration de votre site (p. ex. www.votresite.com/administrator) et rendez-vous dans Extensions(1) => Installer/Désinstaller(2) :
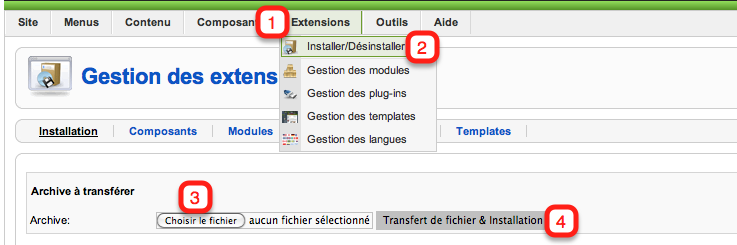
A l'aide du bouton “choisir le fichier” (3) sélectionnez le composant sur votre disque, puis cliquez sur “Transfert de fichier & Installation” (4) :
Activer le plug-in Mootools Upgrade
1. Rendez-vous dans Extensions => Gestion des plug-ins
2. Cherchez le plug-in “System - Mootools Upgrade”
3. Activez le plug-in
Il est important que ce plug-in soit installé et activé, le bon fonctionnement de Jupgrade en dépend.
Configurer les options
jUpgrade, sous sa version 2.5, offre la possibilité de migrer vers Joomla 1.7 et Joomla 2.5. Vous pouvez configurer ce paramètre depuis l'administration de votre site en vous rendant dans Composant => Jupgrade => Paramètres
Global
- Distribution – Sélectionnez si vous souhaitez migrer vers Joomla 1.7 ou 2.5
- Prefix for old database – votre préfixe de table actuelle
- Prefix for new database- le préfixe qu'auront les tables de votre site une fois migré
Skips
- Skip checks – Sauter les vérifications de pré-migration
- Skip download – sauter le téléchargement du package (Note : si vous réglez “Yes”, vous devez avoir un package téléchargé et décompressé dans site_root/jupgrade).
- Skip decompress – sauter la décompression du package (Note : si vous réglez “Yes”, vous devez avoir un package téléchargé et décompressé dans site_root/jupgrade)
Template
- Keep original positions – Garder les positions définies actuellement pour les modules
Debug
- Enable Debug – Activez ce paramètre pour avoir les messages affichés tout au long du procédé de migration, cela peut être utile si vous rencontrez des problèmes.
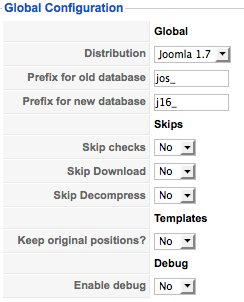
Une fois terminé, cliquez sur “sauver”.
Migration
Connectez-vous à l'administration de votre site, et rendez-vous dans Composant(1) jUpgrade(2) :
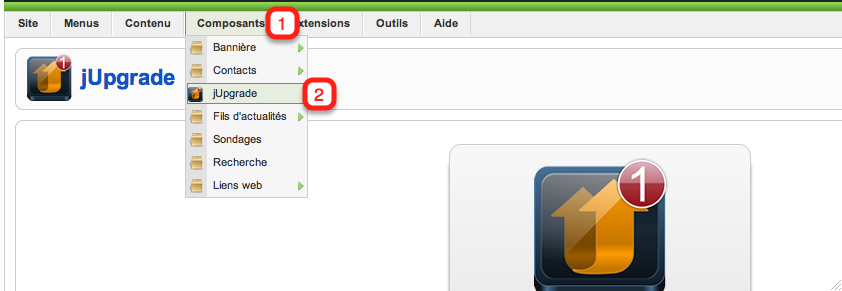
Cliquez sur commencer la mise à jour
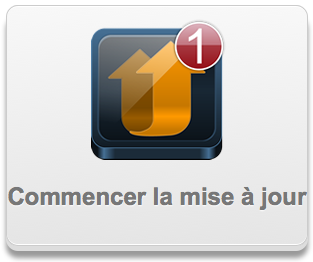
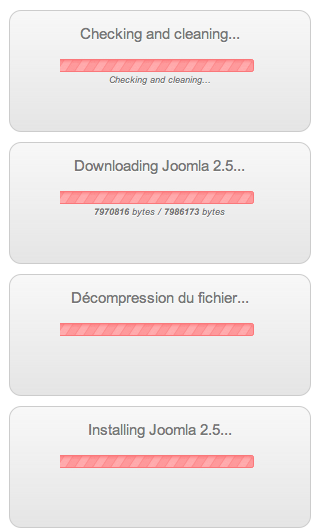
Ne quittez pas l'écran tant que tout n'est pas fini de charger. Scrollez vers le bas pour vous assurer que tout est bien terminé.
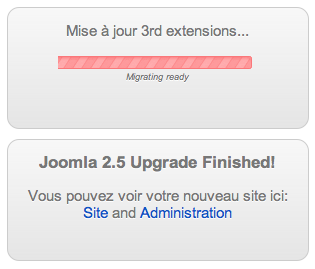
Notez que jUpgrade ne migre pas les templates modifiés et/ou additionnels. Seulement les templates par défaut seront installés. Vous devez migrer manuellement les autres templates.
Derrière la Scène
Même si le procédé de migration de votre site n'a pas fonctionné à 100%, votre Joomla 1.5 est toujours intact et vos utilisateurs ne sont pas affectés. Vous avez la possibilité de vérifier votre site aussi bien sur le frontend que sur le backend pour vous assurer que tout fonctionne.
Que va-t-il se passer maintenant ? jUpgrade télécharge la version de Joomla! que vous avez sélectionné dans le répertoire jUpgrade (qui a été créé) à la racine de votre installation Joomla 1.5. Il va alors extraire tous les fichiers du téléchargement. Une fois l'extraction terminée, jUpgrade installe la nouvelle version de Joomla! et migre votre ancienne base de données vers la nouvelle base de données créée.Votre nouveau site sera installé dans www.monsite.com/jupgrade en supposant que votre installation Joomla 1.5 est dans votre racine html.
Vérifier votre nouvelle Installation Joomla!
Veillez passer en revue l'intégralité de votre nouvelle installation Joomla!, et assurez-vous que tout est bien réglé correctement. Votre nouveau site Joomla! sera installé dans www.votre-site.com/jupgrade en supposant que votre installation Joomla 1.5 est dans votre racine html. Voici une check-liste générale :
- Bannières
- Catégories
- Contacts
- Contenu
- Menus
- Modules
- Fil d'actualité
- Utilisateurs
Les liens vers des sites externes n’auront probablement pas été modifiés pendant la migration, mais les liens internes peuvent avoir été affectés. Vérifiez vos liens internes et externes avec un programme tel que Xenu's Link Sleuth.
Templates
Des travaux sont actuellement en cours sur la fonctionnalité de jUpgrade pour la mise à jour des templates. Cette fonctionnalité n'est pas encore complètement fonctionnelle. Vos positions de module peuvent devoir être ajustées dans le gestionnaire de modules.
Si vous avez un template personnalisé ou un autre template que ceux installés par défaut il peut avoir été copié à partir des fichiers de votre version 1.5. Si c'est le cas, il doit maintenant être mis à jour ou modifié, puis Découvert (Extensions => Gestion des extensions => découvrir). Vous pouvez également lire: Upgrading a Joomla 1.5 template to Joomla 1.6.
Sauvegarder Joomla!
Si tout semble fonctionner correctement, sauvegardez la nouvelle installation Joomla!.
Vue d'ensemble du reste du processus
Voici une rapide vue d'ensemble sur ce que vous allez essayer de faire maintenant :
1 – Placer votre installation Joomla 1.5 dans un sous dossier “au cas où”.
2 – Placer votre installation Joomla 2.5 dans le dossier html.
Cela doit être fait dans cet ordre. Si vous effectuez cette opération dans l'ordre inverse, les dossiers de la nouvelle installation de Joomla! se mélangeraient avec ceux de l'ancienne version et vous obtiendriez un gros bazar !. Votre site fonctionnerait probablement, mais ne serait qu'une bombe à retardement en terme de sécurité et il finirait par ne plus fonctionner.
Going Live
Ensuite, connectez-vous au gestionnaire de fichier de votre hébergeur (p.ex. Cpanel, Plesk, etc) ou à votre client FTP, cependant, de préférence un gestionnaire de fichiers. La procédure générale est ( cela peut prendre 30 secondes si vous passez en revue les étapes avant de commencer) :
1 – Créez un sous dossier (p.ex. Anciensite) pour l'installation joomla 1.5 à la racine html, p.ex. public_html/anciensite.
2 – Sélectionnez tous les dossiers (***sauf le dossier jUpgrade***) et fichiers de la racine html et placez-les dans le sous-dossier joomla 1.5 (p.ex anciensite).
3 – Sélectionnez tous les dossiers et fichiers situés dans le dossier jUpgrade et placez-les à la racine html.
4 – Vérifiez le frontend et le backend de votre site. Deux fois !
Nettoyage de la base de données
Cette procédure est optionnelle. Dans le procédé de migration utilisant jUpgrade, la base de données MySQL a grossi. A la fin de la migration, les anciennes tables ainsi que certaines nouvellement créées ne sont plus nécessaires.
Vérifier les Préfixes de la base de données
Dans l'administration de votre nouveau site, ouvrez la page Configuration. Sélectionnez ensuite l'onglet Serveur puis trouvez le Préfixe des tables dans la partie Paramètres de la Base de Données. Toutes les tables portant ce préfixe ne doivent pas être supprimées pendant les opérations de nettoyage suivantes.
Utiliser PHPMyAdmin pour supprimer les Tables MySQL inutiles
1 – Sauvegardez la base de données en l'exportant. Si vous supprimez les tables essentielles, votre site ne fonctionnera plus. Préparez-vous à importer la sauvegarde de la base de données et à recommencer.
2– Dans l'affichage de la structure de la base de données, trouvez et supprimez les tables ayant le préfixe “jupgrade_”.
3 – Testez votre site. S'il fonctionne toujours normalement vous pouvez continuer. Sinon, restaurez la base de données en l'important.
4 – Trouvez et supprimez les tables associées à votre ancienne installation de Joomla 1.5. Elles ont généralement le préfixe “_jos”.
5 – Testez votre site. S'il fonctionne toujours normalement vous pouvez continuer. Sinon, restaurez la base de données en l'important.
6 – Vérifiez que les tables restantes aient toutes le préfixe que vous avez choisi plus tôt dans la page de configuration globale. Supprimez toutes les tables ne comportant pas ce préfixe.
7 – Votre site fonctionne toujours ? Si oui vous avez fini la procédure !
Comment Migrer Joomla! manuellement ?
Si jUpgrade n'a pas fonctionné pour vous, alors comme beaucoup d'entre nous, vous pourriez envisager une migration manuelle. Soyez averti, cependant, que ce processus est très fastidieux (spécialement l'étape 6) et la procédure n'a pas été testée entièrement pour l'instant. Donc comme avec la méthode jUpgrade, vous devez sauvegarder votre base de données au cas où. Avant de migrer, vous devez vous assurer que toutes les extensions présentes sur votre site sont compatibles avec Joomla 2.5. Faites également une sauvegarde de vos fichiers et dossiers et dressez une liste des extensions que vous utilisez.
Veuillez noter que la procédure suivante doit être choisie que si tout le reste échoue, et nécessite une bonne connaissance pratique de MySQL ! Lisez le dernier paragraphe de cette section pour peut-être trouver une alternative moins fastidieuse que les étapes 1, 2, 6,et 7 :
Etape 0 : Avant tout, comme toujours avant d’effectuer des changements importants, sauvegardez toutes vos données ; cela inclut tous les fichiers ainsi que l'export de la base de données.
Etape 1 : Si vous le souhaitez, vous pouvez convertir le préfixe de toutes vos tables dans votre base de données. Ceci est spécialement utile si vous souhaitez conserver votre base de données 1.5 en parallèle de votre nouvelle installation, du moins pour une période de transition. Il est préférable de le faire à l'aide d'un script , the "MySQL Table Prefix Changer Tool" disponible à l'adresse : Nilop en est un qui fonctionne bien.
Note : Exécuter ce script va stopper le fonctionnement de votre ancien site car après la conversion des préfixes, votre ancienne installation ne pourra plus accéder à votre base de données (l'ancienne installation essayera toujours d’accéder aux tables par leurs anciens préfixes) ! Si vous souhaitez ré-activer votre ancienne installation Joomla!, attendez que le script se termine et importez la base de données que vous avez exportée dans l'étape 0.
Pour exécuter ce script, premièrement chargez-le via FTP à la racine de votre site. Lancez-le ensuite en pointant votre navigateur sur monsite.com/prefix.php (en supposant que vous avez nommé ce script “prefix.php”). Le script va vous demander plusieurs informations avant de pouvoir faire son travail. Parmi ces informations, le choix du nouveau préfixe que vous souhaitez utiliser dans votre nouvelle version de Joomla!. Le préfixe par défaut des tables sous Joomla 1.5 est “jos_” ; quel que soit le nouveau préfixe que vous choisissez, assurez-vous qu'il soit différent de celui-ci. Nous vous recommandons “jml” ou ”j25” par exemple. Une fois que vous avez rempli toutes les informations, le script est prêt à effectuer la conversion des préfixes.
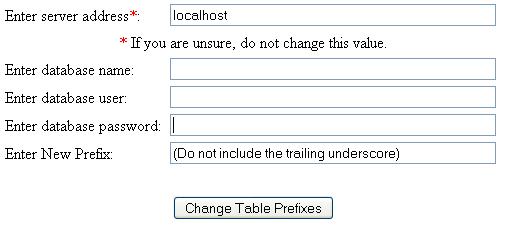
Notez que dans l'image suivante, le préfixe des tables pour l'installation Jooml 1.5 est jos_ :
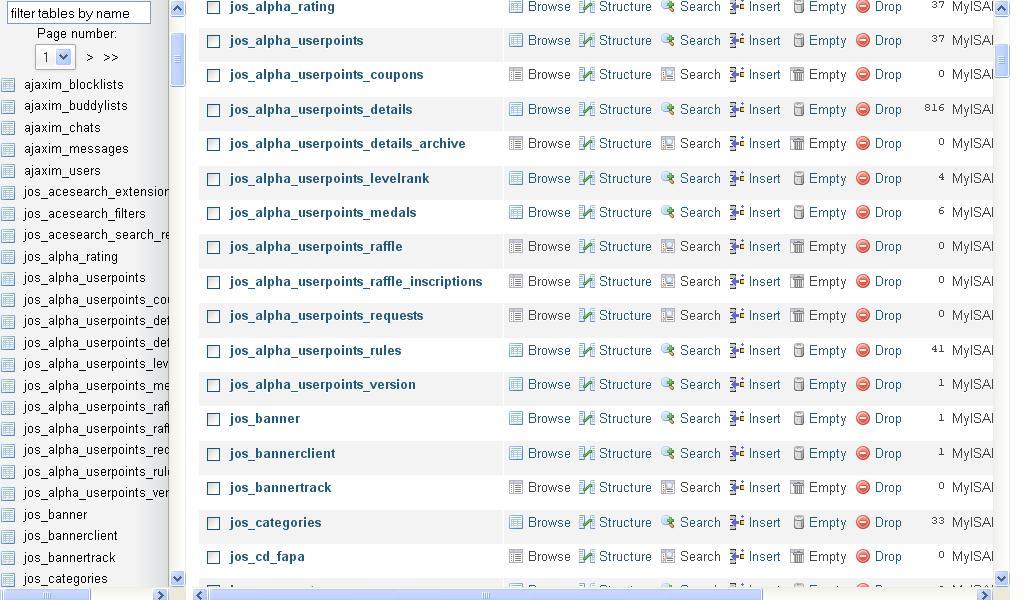
Pour Joomla 2.5, vous souhaitez par exemple les convertir vers “jml” comme cela :
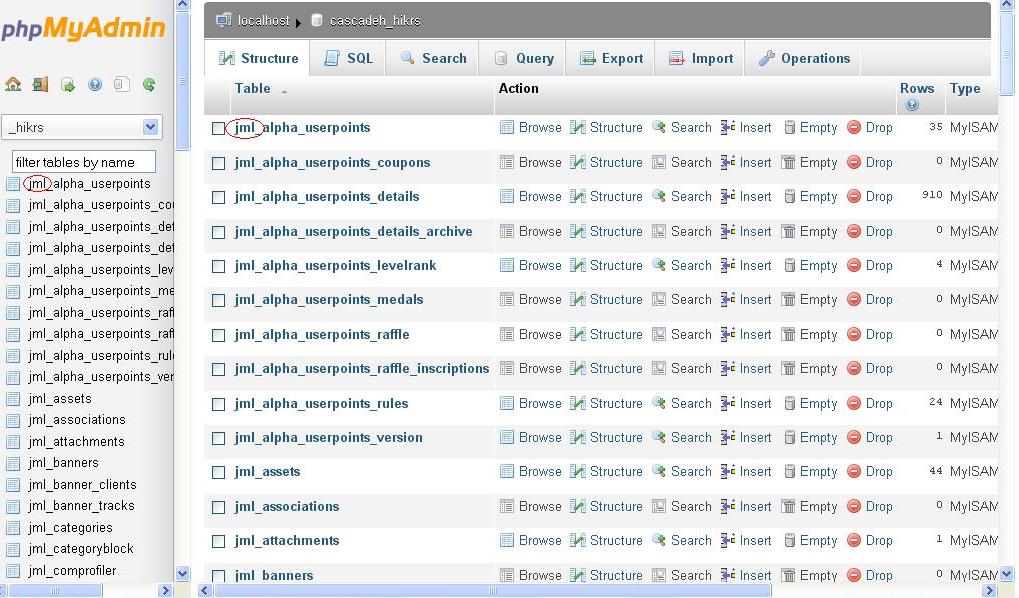
Etape 2 : Exporter toutes les tables de la basesde données que vous souhaitez utiliser sur votre site Joomla 2.5. Habituellement, cela correspond au contenu et aux composants.
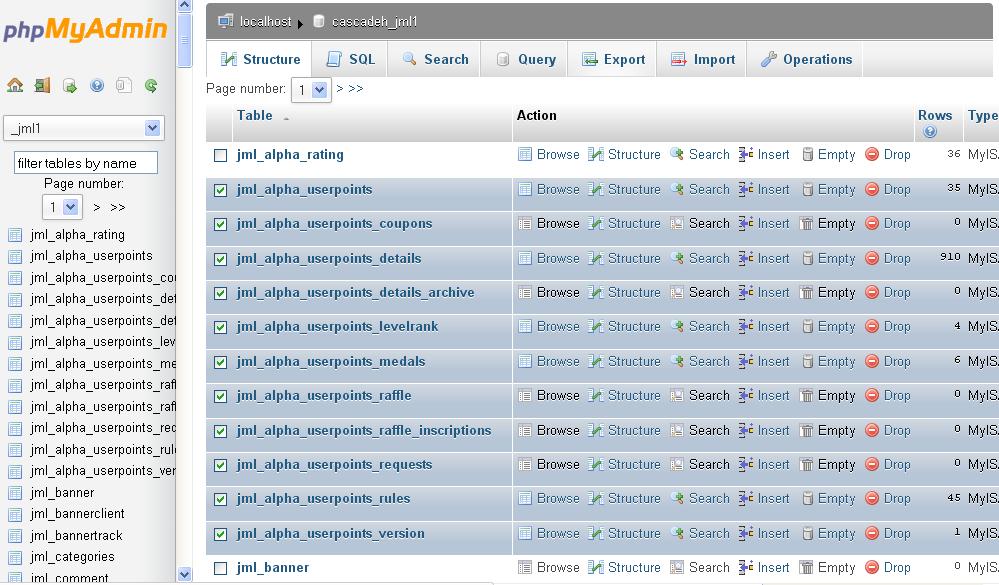
Etape 3 : Dé-installez votre ancien site, incluant base de données, fichiers et répertoires associés à Joomla!. Ou si vous préférez simplement tester la migration, ignorez cette étape et créez un nouveau répertoire pour votre nouvelle installation Joomla 2.5.
Etape 4 : Installez la nouvelle version de Joomla! via FTP ou cPanel. Si vous avez une base de données associée, installez une nouvelle base de données.
Etape 5 : Installez les composants et autre extensions migrés que vous utilisiez auparavant sur votre nouvelle installation Joomla 2.5. Cela doit être fait maintenant pour empêcher vos tables de votre ancienne base de données d'écraser les données par la suite. Note : Il est possible que certains développeurs aient fait des changements sur les schémas SQL des tables individuelles lorsqu'ils ont migré leurs extensions vers Joomla 2.5. Nous vous recommandons de vérifier la documentation de chaque extension que vous avez installé sur votre ancien site Joomla! et pour lesquelles vous souhaitez installer la mise à jour sur votre nouveau site Joomla!, et spécialement concernant les migrations par rapport à la base de données.
Etape 6 : Convertissez les schémas de table dans le fichier .sql exporté dans l'étape 2 (contenant vos tables de Joomla 1.5) de façon à ce qu'il soient compatibles avec la nouvelle version de Joomla!. C'est un procédé très fastidieux ; vous devez vérifier les schémas de bases de données pour les changements entre les versions de Joomla! (ancienne et nouvelle versions) et modifier les fichiers SQL en conséquence. Note : Cette étape peut nécessiter une description plus détaillée, si vous avez déjà écrit un manuel sur la migration de Joomla!, s'il vous plait, aidez et partagez votre expérience ici !
Etape 7 : Importez le fichier .sql mis à jour dans votre base de données Joomla 2.5.
Gardez ce qui suit à l'esprit : Il est possible que certains réglages (paramètres) se soient perdus, en fonction de comment chaque composant les a stocké. Par expérience personnelle, tout fonctionne normalement, mais il est souhaitable de revoir les paramètres de chaque composant.
Pour effectuer la migration des articles, catégories/sections, contacts, images et utilisateurs, vous pouvez utiliser J2XML pour exporter et J2XML Importeur pour importer les données.
Résolution de problèmes
Vérifiez que vous avez bien php5 ou plus récent (utilisez use phpinfo() ou /usr/bin/php --version)
jUpgrade ne peut pas télécharger le pack Joomla x.y ? Quand le téléchargement échoue (timeouts, questions de javascript, etc) vous pouvez le faire manuellement ici : Browse Releases at Joomlacode.org. Placez le fichier téléchargé dans dans le répertoire RACINE/tmp. Ensuite, dans les préférences de jUpgrad, vous devez régler “Skip Download” sur “Yes”. Après cela, re-lancer jUprade.
Obtenez-vous des erreurs avec la barre de progression dans Internet Explorer (Windows XP)?: Utilisez le navigateur Firefox : http://www.mozilla.com/
Passez en revue les pré-requis et avant de commencer, vérifiez tout deux fois !
Rapport de Bugs : http://matware.com.ar/foros/jupgrade.htm
Support : http://matware.com.ar/foros/jupgrade.html
Vérifier les erreurs de surcharge
Activez la fonction debug : Administration => Site => Configuration => Système => Paramètres de débogage => Débogage système => Oui.
Chargez une page de votre site. Vous voyez des erreurs ? Si vous voyez des erreurs ou si le contenu ne s'affiche pas, rappelez-vous que les surcharges doivent également être éditées lors du passage de 1.5 vers les versions plus récentes.
Votre template (modifié) a un répertoire html ? Si oui, cela indique la présence de surcharges. Vous pouvez rapidement vérifier si ces surcharges causent des problèmes. Renommez temporairement le répertoire template/<nom_du_template>/html.
Une autre méthode pour localiser les problèmes de template est de remplacer temporairement votre template par un des templates fournis par défaut avec Joomla! Comme p.ex. le template Beez.
Comment vous pouvez aider et contribuer
Créer une extension aussi importante que jUpgrade requiert de nombreuses heures ainsi qu'un travail considérable en tenant compte des changements structurels importants entre Joomla 1.5 et les versions ultérieures. Ajoutez à cela le fait que lors de chaque sortie de beta de Joomla 1.6 l'extension a dû être modifiée pour fonctionner avec les changements des nouvelles versions, et tout cela est impossible à réaliser par une seule personne dans un si court laps de temps (surtout quand vous n’êtes pas payé).
Cela étant dit, il est temps de relever le défi et de faire la différence, qu'elle soit grande ou petite. Avez-vous profité de Joomla! l'an passé ? Etes vous enthousiaste par le futur de Joomla! ? Voulez-vous contribuer en retour et nous montrer votre gratitude ? Désormais vous le pouvez dans ce projet ! Nous, en temps que partie de la communauté Joomla!, demandons à la communauté toute entière de Joomla! de nous aider de quelque manière que vous pouvez. Vous n'avez pas besoin d'être un maitre développeur, suivez simplement ce tutoriel en temps que test, et si vous rencontrez des bugs, rapportez-les. Si vous savez comment fixer ces bugs, créez un patch pour cela. Si vous êtes développeur, relevez le défi.
Vous pouvez rapporter les bugs ici : http://matware.com.ar/foros/jupgrade.html
Vous pouvez devenir volontaire et poser des questions à propos du volontariat ici : http://www.matware.com.ar/forum/projects/jupgrade/volunteer-information.html
Traduction libre de l'article Migrating from Joomla 1.5 to Joomla 2.5 de la documentation Joomla.org.
Vos réactions et discussions sur le forum
Autres contributions française en relation
Télécharger Le Guide du débutant pour Joomla 2.5

Ce(tte) œuvre est mise à disposition selon les termes de la Licence Creative Commons Attribution - Pas d'Utilisation Commerciale - Pas de Modification 4.0 International.
