Tutoriels Joomla!
- Détails
- Scottux
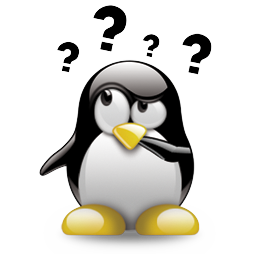 Faire une mise à jour de Joomla. Ca veut dire quoi ?
Faire une mise à jour de Joomla. Ca veut dire quoi ?C'est simple ! Mettre à jour le CMS Joomla va vous permettre d'actualiser votre version de Joomla afin de profiter des dernières nouveautés ou améliorations apportées dans Joomla.
 Explications pour ceux qui débutent avec Joomla :
Explications pour ceux qui débutent avec Joomla :Lorsque vous avez installé Joomla pour la 1ère fois, vous aviez téléchargé le package complet du CMS Joomla. Vous avez probablement obtenu ce package sur Joomla.org (Ou Joomla.fr pour la version francisée) et vous avez choisi la dernière version stable
Exemple : Lors de ma 1ère installation, j'ai récupéré le package complet nommé Joomla_1.5.19-Stable-Full_Package.zip
Aujourd'hui, si vous retournez sur la page des téléchargements de Joomla, vous constaterez que la dernière version stable n'est plus la 1.5.19 mais la 1.5.20. La version que vous avez sur votre site est donc maintenant dépassée et il va falloir faire une "Mise à jour" afin de passer vous aussi sous la version 1.5.20.
Pour cela, vous ne devez pas procéder comme lors de votre 1ère installation. En effet, vous allez simplement effectuer la "mise à jour" en utilisant un "patch de mise à jour" qui contient toutes les modifications nécessaires pour bénéficier des améliorations de la nouvelle version de Joomla. Ce n'est donc pas un package complet de Joomla. Ce patch de "mise à jour" vous sera utile, uniquement si Joomla est déjà installé sur votre site.
Voilà ! J'espère que ce terme de "patch" est maintenant plus parlant pour vous.
Etape 1 :
 Mettez votre site hors ligne
Mettez votre site hors ligne Nettoyez le cache Joomla et purger les fichiers expirés du cache
Nettoyez le cache Joomla et purger les fichiers expirés du cacheFaites une sauvegarde complète (Site et bases de données).
Il est également préférable de tester la "mise à jour" sur un site en local avant de l'appliquer sur votre site distant.
Etape 2 :
 Téléchargez le patch nommé Joomla_1.5.19_to_1.5.20-Stable-Patch_Package.zip sur Joomla.org (Ou le patch francisé sur Joomla.fr)
Téléchargez le patch nommé Joomla_1.5.19_to_1.5.20-Stable-Patch_Package.zip sur Joomla.org (Ou le patch francisé sur Joomla.fr)Vous ne pouvez pas vous tromper de patch car son nom évite toute confusion.
Etape 3 :
 Décompressez les fichiers contenus dans ce zip dans un dossier de votre choix (Par exemple dans un dossier nommé "joomlapatch" sur votre bureau).
Décompressez les fichiers contenus dans ce zip dans un dossier de votre choix (Par exemple dans un dossier nommé "joomlapatch" sur votre bureau). Ouvrez Filezilla et connectez vous à votre site.
Ouvrez Filezilla et connectez vous à votre site. Dans la fenêtre de gauche, vous avez les fichiers présents sur votre ordinateur.
Dans la fenêtre de droite, vous avez les fichiers présents sur votre site distant.
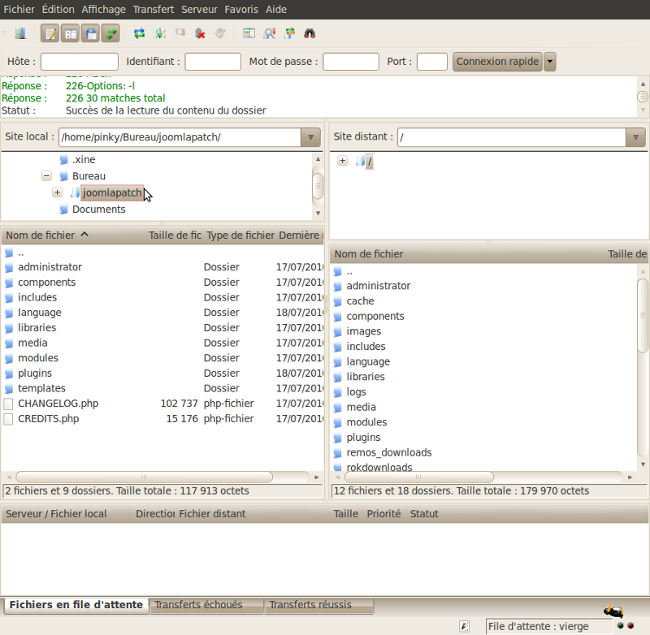
Etape 4 :
 Sélectionnez tous les fichiers présents dans la fenêtre de gauche.
Sélectionnez tous les fichiers présents dans la fenêtre de gauche. Dans la fenêtre de droite, vérifiez que vous êtes bien positionnés sur le dossier racine ("/") de votre site distant.
Dans la fenêtre de droite, vérifiez que vous êtes bien positionnés sur le dossier racine ("/") de votre site distant. Ce dossier "/"sera l'emplacement de destination des fichiers que nous allons envoyer sur le serveur.
Attention ! Ne vous trompez pas d'emplacement !!!
 Faites un clic-droit, puis "Envoyer".
Faites un clic-droit, puis "Envoyer".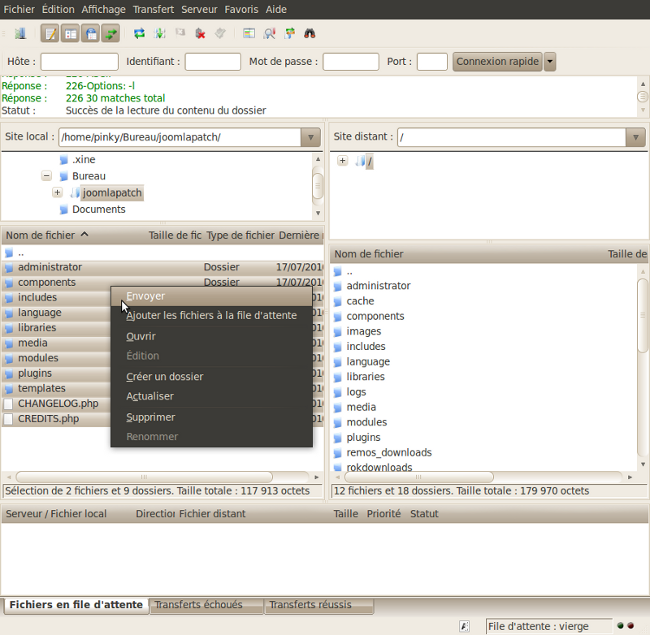
 Une fenêtre de message va ensuite s'ouvrir. Cochez la case "Toujours utiliser cette action".
Une fenêtre de message va ensuite s'ouvrir. Cochez la case "Toujours utiliser cette action".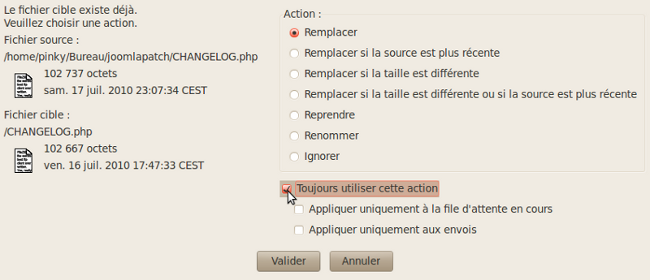
 Cliquez ensuite sur le bouton "Valider".
Cliquez ensuite sur le bouton "Valider".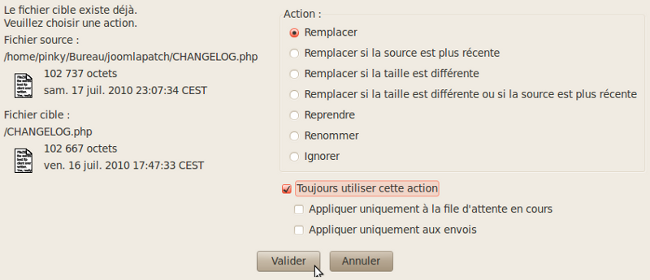
Etape 5 :
 Le transfert des fichiers du "patch de mise à jour Joomla" vers votre site distant commence. Vous pouvez suivre l'avancée du transfert en bas de la fenêtre de Filezilla.
Le transfert des fichiers du "patch de mise à jour Joomla" vers votre site distant commence. Vous pouvez suivre l'avancée du transfert en bas de la fenêtre de Filezilla. 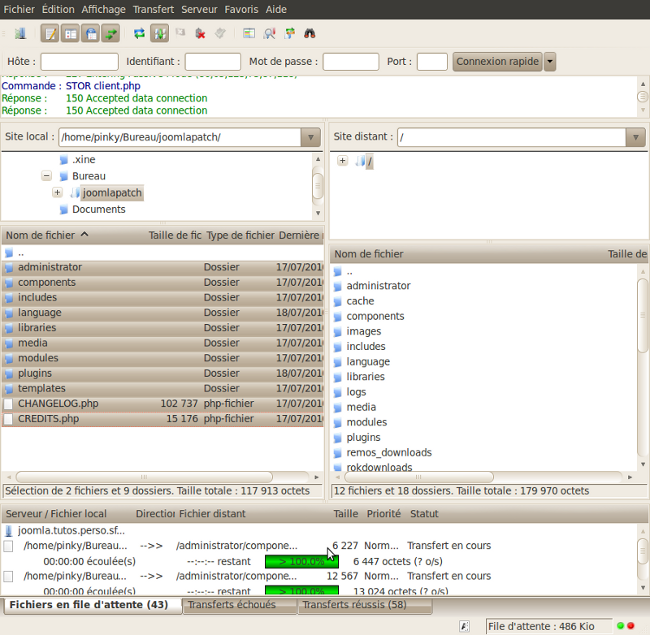
 A la fin du transfert, vérifiez que Filezilla ne vous indique pas des "Transferts échoués" (En bas de la fenêtre de Filezilla).
A la fin du transfert, vérifiez que Filezilla ne vous indique pas des "Transferts échoués" (En bas de la fenêtre de Filezilla). Etape 6 :
 Rendez-vous dans le panneau d'administration de votre site et vérifiez que la version 1.5.20 est maintenant installée sur votre site.
Rendez-vous dans le panneau d'administration de votre site et vérifiez que la version 1.5.20 est maintenant installée sur votre site.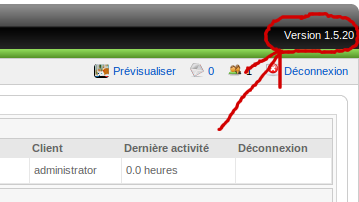
Il ne vous reste plus qu'à tester cette nouvelle version de Joomla.
C'est terminé !!!
- Détails
- Scottux
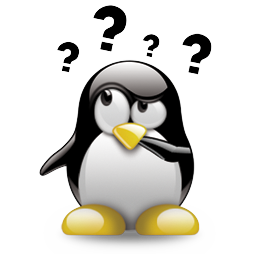 Faire une mise à jour de Joomla. Ca veut dire quoi ?
Faire une mise à jour de Joomla. Ca veut dire quoi ?C'est simple ! Mettre à jour le CMS Joomla va vous permettre d'actualiser votre version de Joomla afin de profiter des dernières nouveautés ou améliorations apportées dans Joomla.
 Explications pour ceux qui débutent avec Joomla :
Explications pour ceux qui débutent avec Joomla :Lorsque vous avez installé Joomla pour la 1ère fois, vous aviez téléchargé le package complet du CMS Joomla. Vous avez probablement obtenu ce package sur Joomla.org (Ou Joomla.fr pour la version francisée) et vous avez choisi la dernière version stable
Exemple : Lors de ma 1ère installation, j'ai récupéré le package complet nommé Joomla_1.5.19-Stable-Full_Package.zip
Aujourd'hui, si vous retournez sur la page des téléchargements de Joomla, vous constaterez que la dernière version stable n'est plus la 1.5.19 mais la 1.5.20. La version que vous avez sur votre site est donc maintenant dépassée et il va falloir faire une "Mise à jour" afin de passer vous aussi sous la version 1.5.20.
Pour cela, vous ne devez pas procéder comme lors de votre 1ère installation. En effet, vous allez simplement effectuer la "mise à jour" en utilisant un "patch de mise à jour" qui contient toutes les modifications nécessaires pour bénéficier des améliorations de la nouvelle version de Joomla. Ce n'est donc pas un package complet de Joomla. Ce patch de "mise à jour" vous sera utile, uniquement si Joomla est déjà installé sur votre site.
Voilà ! J'espère que ce terme de "patch" est maintenant plus parlant pour vous.
Etape 1 :
 Mettez votre site hors ligne
Mettez votre site hors ligne Nettoyez le cache Joomla et purger les fichiers expirés du cache
Nettoyez le cache Joomla et purger les fichiers expirés du cacheFaites une sauvegarde complète (Site et bases de données)
Etape 2 :
 Téléchargez le patch nommé Joomla_1.5.19_to_1.5.20-Stable-Patch_Package.zip sur Joomla.org (Ou le patch francisé sur Joomla.fr)
Téléchargez le patch nommé Joomla_1.5.19_to_1.5.20-Stable-Patch_Package.zip sur Joomla.org (Ou le patch francisé sur Joomla.fr)Vous ne pouvez pas vous tromper de patch car son nom évite toute confusion.
Etape 3 :
 Décompressez les fichiers contenus dans ce zip dans un dossier de votre choix (Par exemple dans un dossier nommé "joomlapatch" sur votre bureau).
Décompressez les fichiers contenus dans ce zip dans un dossier de votre choix (Par exemple dans un dossier nommé "joomlapatch" sur votre bureau). Sélectionnez tous les fichiers que vous venez de décompresser, puis faites un "Copier".
Sélectionnez tous les fichiers que vous venez de décompresser, puis faites un "Copier". 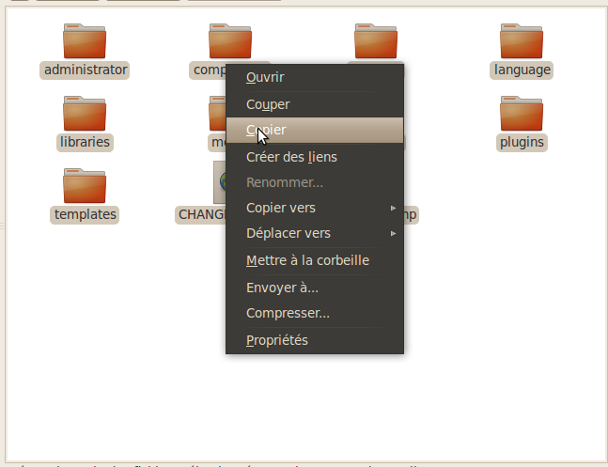
Etape 4 :
 Avec votre explorateur, rendez vous à la racine de votre site en localhost.
Avec votre explorateur, rendez vous à la racine de votre site en localhost. Dans le répertoire nommé scottuxjoomla, faites un "Coller" des fichiers précédemment copiés.
Dans le répertoire nommé scottuxjoomla, faites un "Coller" des fichiers précédemment copiés. 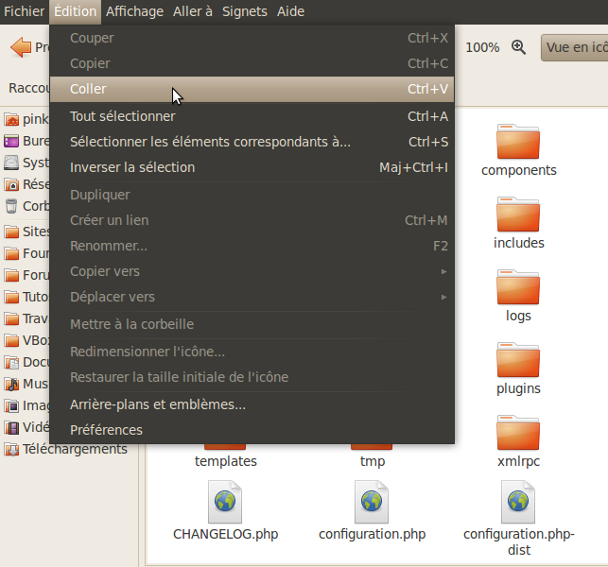
 Une fenêtre de message va ensuite apparaître (Pas la même que moi si vous n'utilisez pas Linux) . Cliquez sur le bouton "Tout fusionner".
Une fenêtre de message va ensuite apparaître (Pas la même que moi si vous n'utilisez pas Linux) . Cliquez sur le bouton "Tout fusionner".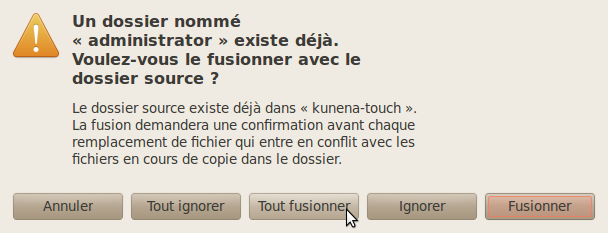
 Puis cliquez sur le bouton "Tout remplacer".
Puis cliquez sur le bouton "Tout remplacer".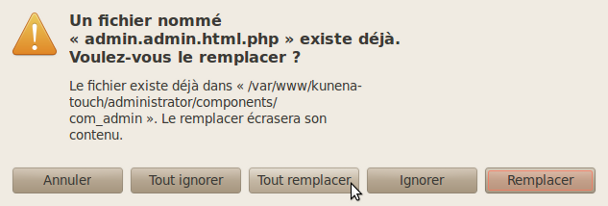
Etape 5 :
 Rendez-vous dans le panneau d'administration de votre site et vérifiez que la version 1.5.20 est maintenant installée sur votre site.
Rendez-vous dans le panneau d'administration de votre site et vérifiez que la version 1.5.20 est maintenant installée sur votre site.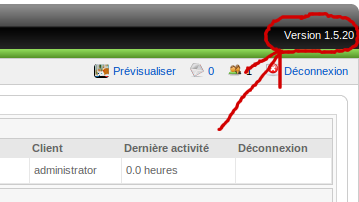
Il ne vous reste plus qu'à tester en localhost cette nouvelle version de Joomla et si tout va bien faire la même mise à jour sur votre site distant en suivant la même méthode, mais cette fois-ci avec Filezilla :
Tutoriel : Effectuer une mise à jour de Joomla sur un site distant avec Filezilla
C'est terminé !!!
- Détails
- Peter_P
Prenons l'exemple suivant :
Sur votre site, vous êtes rétrogradé (pour une raison ou pour une autre) de SuperAdministrator en Administrator ...
Vous pouvez vous remettre en SuperAdministrator avec phpMyAdmin. Voici une méthode simple trouvée dans le forum de Joomla.
N'oubliez pas de faire une sauvegarde de votre base de données avant de faire cette modification. Testez d'abord en local !!!
En Aucun cas, je ne saurais être responsable en cas de plantage de votre site !
Ouvrir la table jos_user de phpMyAdmin

- Modifier votre compte Administrator, en Super Administrator dans usertype, et 25 dans gid. Noter le n° présent dans la colonne id.

- Aller dans la table jos_core_acl_aro. Trouver la ligne qui a le n° de l'ID que vous avez noté en colonne value (dans cet exemple N°63) et noter le n° présent dans la colonne id (dans cet exemple N°11).

- Aller dans la table jos_core_acl_groups_aro_map, trouver la ligne qui a ce nouveau numero (N°11) en colonne aro_id ;

- Modifier cette ligne et mettre 25 dans group_id.

- Retourner dans la gestion des utilisateurs de votre site Joomla, et vous voilà SuperAdministrateur !!
Merci à Grand Schtroumpf, modérateur du forum de Joomla pour cette astuce.
- Détails
- Scottux
Dans Kunena 1.6, il y a par défaut un module vous permettant d'avoir un menu horizontal dans la partie haute de votre forum.

Ce module se nomme "Menu Kunena" et est accessible par le biais de votre "Panneau d'administration" (Extensions - Gestion des modules - Onglet "Site"). Il est placé par défaut dans la position "kunena_menu".
Ce module vous permet de créer un menu personnalisé pour votre forum.
Si vous venez d'installer Kunena 1.6, vous remarquerez qu'il existe un menu proposé par défaut.
Il contient les 7 onglets suivants :
- Accueil
- Sujets récents
- Bienvenue
- Nouveau sujet
- Règles
- Aide
- Recherche
Ce menu, proposé par défaut, peut se modifier comme un menu classique de Joomla. Pour le personnaliser, rendez vous dans :
 Menus
Menus
 Gestion des menus
Gestion des menus
 Editer les éléments du menu nommé "Menu Kunena".
Editer les éléments du menu nommé "Menu Kunena".
