Tutoriels Joomla!
- Détails
- Stéphane Bourderiou
- Se rendre dans l'espace d'administration.
- Aller dans le menu Installation.
- Sélectionner Mambots.
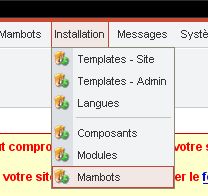
Dans la page ouverte Installer un nouveau mambot.
- Cliquer sur le bouton [Parcourir] situé à gauche du champ Fichier Package.
- Parcourir le disque dur afin de localiser et sélectionner l'archive Zip contenant le mambot à installer.
- Une fois le mambot sélectionné, sa localisation sur le disque apparaît dans la case, à gauche du bouton [Parcourir].
- Cliquer ensuite sur le bouton [Installer].
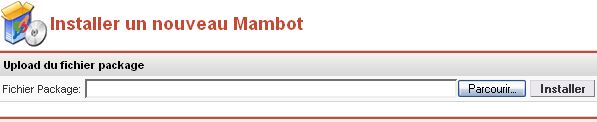
Un message de confirmation apparaît, vous n'avez plus qu'à cliquer sur le lien [Continuer...].
Rendez-vous dans le menu Mambots et publiez-le.
Note : dans certains cas vous devrez éditer le mambot pour le paramètrer.
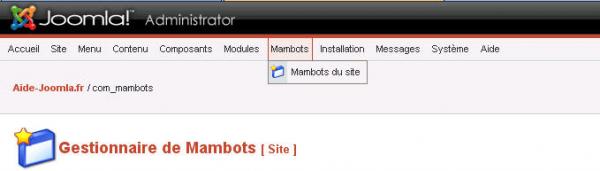
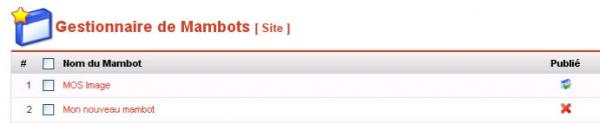
- Détails
- Prod_Web

Lorsque vous terminerez les réglages pour une image comme expliqué dans la partie 1 et dès que vous aurez mis le code { mosimage }, sachez que vous pouvez refaire la même manipulation en insérant une deuxième image qui se placera juste en dessous de la première que nous avons inséré dans Images de l'article, il suffit ensuite de refaire des réglages et de remettre exactement le même code { mosimage }...
Joomla vérifiera automatiquement avec le même code s'il existe une deuxième image insérée dans Images de l'article et affichera la 2.
Cela fonctionne pareil pour une troisième utilisation du code et Joomla vérifie que { mosimage } a été utilisé deux fois, alors on passe à la troisième image et ainsi de suite, mais que si celle-là a été aussi insérée dans Images de l'article en troisième position.
Tant que des images sont insérées préalablement dans Images de l'article Joomla les lira avec { mosimage }.
Passons maintenant à { mospagebreak } :
Voyons cela en image :
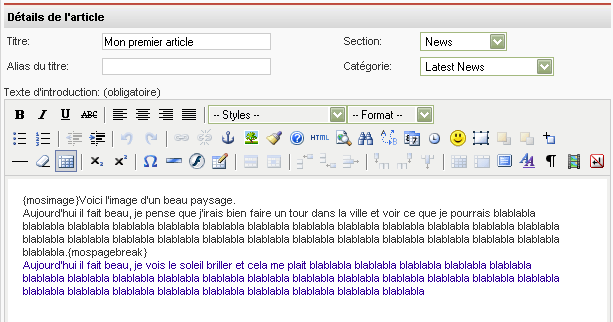
Comme vous le voyez, le code { mospagebreak } est placé juste après le texte en noir et le texte en bleu vient après { mospagebreak }.
 Voyons maintenant comment insérer un contenu multimédia.
Voyons maintenant comment insérer un contenu multimédia.Pour information, vous avez des composants, des modules ou bots, qui peuvent vous faciliter la tâche, pour cela voyez dans la rubrique Télécharger de ce site et faites une recherche avec le mot "media"
Avec l'éditeur TinyMCE :
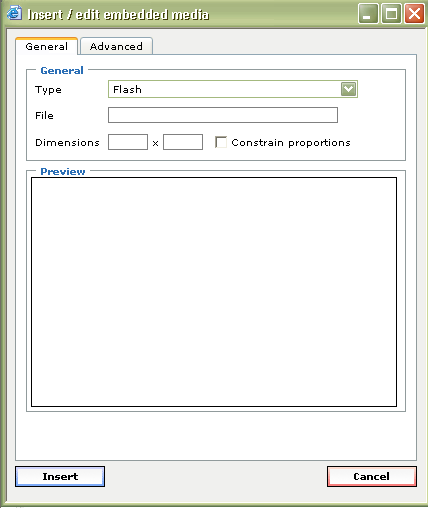
Dans File, nous devons donner le chemin de la source du fichier.
Dans Dimensions, nous devrons mettre la largeur et puis la hauteur afin d'insérer le flash dans ses dimensions réelles, mais vous pouvez très bien réduire ou agrandir, ça sera selon votre choix.
Dans le prochain tutoriel (partie 3), nous vous expliquerons comment faire avec Tous les articles, la deuxième icône figurant dans le panneau de contrôle
 .
.
- Détails
- Prod_Web
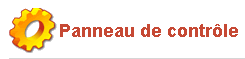
Lorsque que vous serez connecté à votre administration vous verrez s'afficher le Panneau de contrôle avec ses différentes icônes, comme dans l'image ci-dessous.
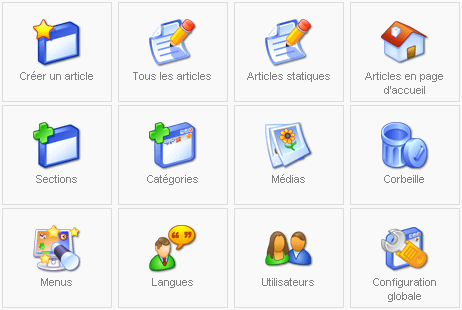
Nous allons donc commencer par vous montrer à quoi sert la première icône et vous donnez quelques exemples d'utilisation avec l'éditeur.
Créer un article :
 Comme vous pouvez le comprendre, en cliquant sur cette icône nous allons créer un nouvel article que l'on pourra éditer.
Comme vous pouvez le comprendre, en cliquant sur cette icône nous allons créer un nouvel article que l'on pourra éditer. Il faut savoir qu'avant de créer un article, il est nécessaire d'avoir au préalable créé une section et une catégorie.
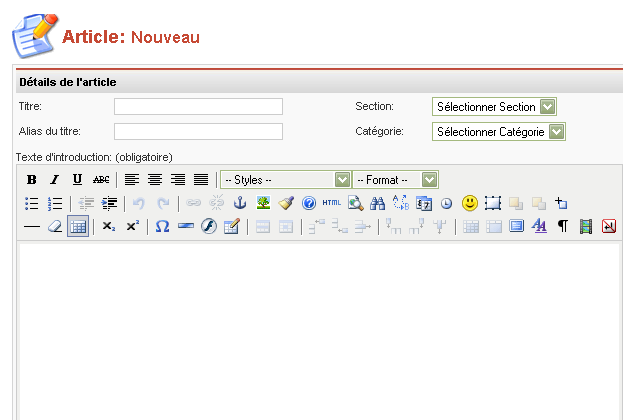
Nous allons donner un titre à notre article, et pour commencer appelons-le "Mon premier article"..

Pour rédiger votre texte, je ne vous apprend rien, il vous suffit d'utiliser l'éditeur comme vous le ferez avec Word ou tout autre traitement de texte.
Voyons maintenant comment insérer une image avec le code { mosimage }
Il ne faut pas mettre d'espace comme je viens de le faire dans le code { mosimage }, ceci est fait exprès afin qu'il ne soit pas pris en compte par l'éditeur qui m'afficherait une image à la place du code.

Bien, mais avant de le faire, nous devons d'abord savoir quelles sont les images à insérer, pour cela nous allons nous diriger sur le coté droit de l'éditeur et comprendre comment utiliser l'insertion d'images en cliquant sur l'onglet Images :
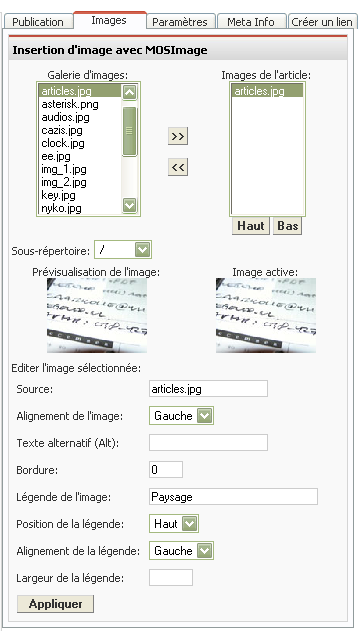 Nous avons donc la Galerie d'images où sont stockées toutes les images dans le dossier de Joomla /images/stories/..
Nous avons donc la Galerie d'images où sont stockées toutes les images dans le dossier de Joomla /images/stories/.. Ensuite, nous allons choisir de la positionner à gauche ou l'aligner en cliquant dans la liste box de Alignement de l'image.
Dans Texte alternatif (Alt), vous pouvez donner un nom pour que quand on passera la souris au dessus de l'image le nom s'affiche; sinon, par défaut, c'est "Image" qui s'affichera.
Pour finir, si vous souhaiter donner un titre à l'image, il vous suffit de l'écrire dans Légende de l'image.
Avant de sauvegarder l'article, nous allons insérer le code { mosimage } et écrire un petit texte, voyons cela en vidéo :
Vous pouvez maintenant voir un aprerçu de l'article avant de le sauver, en cliquant sur l'icône Aperçu, tout en haut à droite :

Puis, une fois satisfait, il ne vous reste plus qu'à cliquer sur l'icône Sauver.
- Détails
- Stéphane Bourderiou
 Dans cet article, nous allons vous expliquer la procèdure pour faire migrer votre forum sous la première version stable de ce composant de forum.
Dans cet article, nous allons vous expliquer la procèdure pour faire migrer votre forum sous la première version stable de ce composant de forum.
![]() Télécharger le patch Fireboard FireFlo rev 4.2 : Hacks + Templates
Télécharger le patch Fireboard FireFlo rev 4.2 : Hacks + Templates
Dans un premier temps, avant toute intervention, il vous faut effectuer une sauvegarde de votre base de données SQL et de vos répertoires:
- components/com_fireboard
- administrator/components/com_fireboard
Dézipper l'archive téléchargée, sur votre ordinateur.
Via votre client de FTP (ex: FileZilla), transférer les répertoires administrator, components et images en confirmant l'écrasement des anciens fichiers.
- Si vous possédez une version antérieure à Fireboard 1.0.3 ou FireFlo rev3 :
vous devez ensuite exécuter une requète sur votre base de données afin de mettre à jour certaines tables utilisées pour ce composant :
- Attention de bien choisir la version adéquate (voir index de l'article). Si vous avez Fireboard FR, utilisez le fichier de migration depuis Fireboard 1.0.1.
- La plupart des hébergeurs donnent un accès à phpmyadmin par l'intermédiaire de "l'espace client" sur leur site. Placez-vous à la racine de la base de données puis cliquez sur "SQL".
- Vous devez effectuer manuellement et une par une les requêtes contenues dans le fichier adéquat.
- Attention les commentaires (lignes qui commencent par "/* ") ne doivent pas être recopiés car ils ne sont pas reconnus par mysql et font planter la requête. Si cela vous arrive par inadvertance, ce n'est pas grave, recommencez en supprimant la ligne.
Pour restaurer les avatars, images et fichiers de votre ancienne version de Fireboard reprenez la sauvegarde de vos fichiers et copiez les dossiers /components/com_fireboard/avatars/ et /components/com_fireboard/uploaded/files/ et /components/com_fireboard/uploaded/images/dans le dossier /images/fbfiles/
Après cela, il est fortement conseillé de cliquer sur "Recompter les stats des catégories" dans le panneau d'administration de Fireboard (en bas de la colonne de gauche) ainsi que "synchroniser les utilisateurs" (puis le bouton "sync" qui apparaît alors en haut à droite).
- Si vous possédez Fireboard 1.0.3 ou FireFlo rev3 ou FireFlo rev3.5
Vous pouvez conserver votre configuration facilement en téléchargeant sur votre ordinateur le fichier /administrator/components/com_fireboard : Ajoutez à la ligne 66 :
$fbConfig['mailadmin']='0';
et modifiez la dernière ligne :
$fbConfig['version']='1.0.2';
avec ce code
$fbConfig['version']='1.0.4';
Rechargez ensuite le fichier sur le serveur de votre site Joomla.
Après cela, il est fortement conseillé de cliquer sur "Recompter les stats des catégories" dans le panneau d'administration de Fireboard (en bas de la colonne de gauche) ainsi que "synchroniser les utilisateurs" (puis le bouton "sync" qui apparaît alors en haut à droite).
Si vous possédez toute version antérieure à Fireboard 1.0.4 (optionnel)
Exécutez les requêtes suivantes sur votre base de données après sauvegarde :
UPDATE jos_fb_messages_text SET message = REPLACE(message, "'", "'");
UPDATE jos_fb_messages_text SET message = REPLACE(message, """, '"');
UPDATE jos_fb_messages_text SET message = REPLACE(message, " ", " ");
UPDATE jos_fb_messages_text SET message = REPLACE(message, "<br />", "n");
UPDATE jos_fb_messages_text SET message = REPLACE(message, "<br>", "n");
UPDATE jos_fb_messages_text SET message = REPLACE(message, "<", "<");
UPDATE jos_fb_messages_text SET message = REPLACE(message, ">", ">");
UPDATE jos_fb_messages_text SET message = REPLACE(message, "&", "&");
UPDATE jos_fb_messages_text SET message = REPLACE(message, "[IMG]", "[img]");
UPDATE jos_fb_messages_text SET message = REPLACE(message, "[/IMG]", "[/img]");
UPDATE jos_fb_messages_text SET message = REPLACE(message, "[URL]", "[url]");
UPDATE jos_fb_messages_text SET message = REPLACE(message, "[/URL]", "[/url]");
UPDATE jos_fb_messages_text SET message = REPLACE(message, "[QUOTE]", "[quote]");
UPDATE jos_fb_messages_text SET message = REPLACE(message, "[/QUOTE]", "[/quote]");
UPDATE jos_fb_messages_text SET message = REPLACE(message, "[CODE]", "[code]");
UPDATE jos_fb_messages_text SET message = REPLACE(message, "[/CODE]", "[/code]");
UPDATE jos_fb_users SET signature = REPLACE(signature, "'", "'");
UPDATE jos_fb_users SET signature = REPLACE(signature, """, '"');
UPDATE jos_fb_users SET signature = REPLACE(signature, " ", " ");
UPDATE jos_fb_users SET signature = REPLACE(signature, "<br />", "n");
UPDATE jos_fb_users SET signature = REPLACE(signature, "<br>", "n");
UPDATE jos_fb_users SET signature = REPLACE(signature, "<", "<");
UPDATE jos_fb_users SET signature = REPLACE(signature, ">", ">");
UPDATE jos_fb_users SET signature = REPLACE(signature, "&", "&");
UPDATE jos_fb_users SET signature = REPLACE(signature, "[IMG]", "[img]");
UPDATE jos_fb_users SET signature = REPLACE(signature, "[/IMG]", "[/img]");
UPDATE jos_fb_users SET signature = REPLACE(signature, "[URL]", "[url]");
UPDATE jos_fb_users SET signature = REPLACE(signature, "[/URL]", "[/url]");
UPDATE jos_fb_users SET signature = REPLACE(signature, "[QUOTE]", "[quote]");
UPDATE jos_fb_users SET signature = REPLACE(signature, "[/QUOTE]", "[/quote]");
UPDATE jos_fb_users SET signature = REPLACE(signature, "[CODE]", "[code]");
UPDATE jos_fb_users SET signature = REPLACE(signature, "[/CODE]", "[/code]");
UPDATE jos_fb_messages_text SET message = REPLACE(message, "clz", ">");
UPDATE jos_fb_messages_text SET message = REPLACE(message, "opx", '<');
UPDATE jos_fb_users SET signature = REPLACE(signature, "clz", ">");
UPDATE jos_fb_users SET signature = REPLACE(signature, "opx", '<');
{mospagebreak title=Version 1.0.0}
Version 1.0.0
/* Alter table in Second database */
alter table `jos_fb_attachments`
add KEY `mesid`(`mesid`), COMMENT='';
/* Alter table in Second database */
alter table `jos_fb_categories`
add column `headerdesc` text NOT NULL after `description`,
add column `class_sfx` varchar(20) NOT NULL after `headerdesc`,
add column `id_last_msg` int(10) NOT NULL DEFAULT '0' after `class_sfx`,
add column `numTopics` mediumint(8) NOT NULL DEFAULT '0' after `id_last_msg`,
add column `numPosts` mediumint(8) NOT NULL DEFAULT '0' after `numTopics`,
add column `time_last_msg` int(11) NULL after `numPosts`,
drop key `catid`,
drop key `catparent`,
add KEY `msg_id`(`id_last_msg`),
add KEY `parent`(`parent`),
add PRIMARY KEY(`id`),
add KEY `published_pubaccess_id`(`published`,`pub_access`,`id`), COMMENT='';
/* Create table in Second database */
create table `jos_fb_groups`(
`id` int(4) NOT NULL auto_increment ,
`title` varchar(255) NULL ,
PRIMARY KEY (`id`)
);
/* Alter table in Second database */
alter table `jos_fb_messages`
add column `modified_by` int(7) NULL after `moved`,
add column `modified_time` int(11) NULL after `modified_by`,
add column `modified_reason` tinytext NULL after `modified_time`,
add KEY `hold_time`(`hold`,`time`),
drop key `id`,
add KEY `locked`(`locked`),
add KEY `time`(`time`), COMMENT='';
/* Alter table in Second database */
alter table `jos_fb_messages_text`
drop key `mesid`,
add PRIMARY KEY(`mesid`), COMMENT='';
/* Alter table in Second database */
alter table `jos_fb_moderation`
drop key `catid`, COMMENT='';
/* Create table in Second database */
create table `jos_fb_ranks`(
`rank_id` mediumint(8) unsigned NOT NULL auto_increment ,
`rank_title` varchar(255) NOT NULL ,
`rank_min` mediumint(8) unsigned NOT NULL DEFAULT '0' ,
`rank_special` tinyint(1) unsigned NOT NULL DEFAULT '0' ,
`rank_image` varchar(255) NOT NULL ,
PRIMARY KEY (`rank_id`)
);
/* Alter table in Second database */
alter table `jos_fb_users`
add column `group_id` int(4) NULL DEFAULT '1' after `karma_time`,
add column `uhits` int(11) NULL DEFAULT '0' after `group_id`,
add column `personalText` tinytext NULL after `uhits`,
add column `gender` tinyint(4) NOT NULL DEFAULT '0' after `personalText`,
add column `birthdate` date NOT NULL DEFAULT '0000-00-00' after `gender`,
add column `location` varchar(50) NULL after `birthdate`,
add column `ICQ` varchar(50) NULL after `location`,
add column `AIM` varchar(50) NULL after `ICQ`,
add column `YIM` varchar(50) NULL after `AIM`,
add column `MSN` varchar(50) NULL after `YIM`,
add column `SKYPE` varchar(50) NULL after `MSN`,
add column `hideEmail` tinyint(1) NOT NULL DEFAULT '1' after `SKYPE`,
add column `showOnline` tinyint(1) NOT NULL DEFAULT '1' after `hideEmail`,
add column `rank` tinyint(4) NOT NULL DEFAULT '0' after `showOnline`,
add column `GTALK` varchar(50) NULL after `rank`,
add column `websitename` varchar(50) NULL after `GTALK`,
add column `websiteurl` varchar(50) NULL after `websitename`,
add KEY `group_id`(`group_id`), COMMENT='';
/* Alter table in Second database */
alter table `jos_fb_whoisonline`
add KEY `userid`(`userid`), COMMENT='';
INSERT INTO `jos_fb_groups` VALUES ('1', 'Registered User');
INSERT INTO `jos_fb_ranks` (`rank_id`, `rank_title`, `rank_min`, `rank_special`, `rank_image`) VALUES
(1, 'Fresh Boarder', 0, 0, 'rank1.gif'),
(2, 'Junior Boarder', 20, 0, 'rank2.gif'),
(3, 'Senior Boarder', 40, 0, 'rank3.gif'),
(4, 'Expert Boarder', 80, 0, 'rank4.gif'),
(5, 'Gold Boarder', 160, 0, 'rank5.gif'),
(6, 'Platinum Boarder', 320, 0, 'rank6.gif'),
(7, 'Administrator', 0, 1, 'rankadmin.gif'),
(8, 'Moderator', 0, 1, 'rankmod.gif'),
(9, 'Spammer', 0, 1, 'rankspammer.gif');
UPDATE `jos_fb_users` SET `rank`=8 WHERE `moderator`=1 AND `rank`=0;
{mospagebreak title=Version 1.0.1}
Version 1.0.1
/* Alter table in Second database */
alter table `jos_fb_categories`
add column `headerdesc` text NOT NULL after `description`,
add column `class_sfx` varchar(20) NOT NULL after `headerdesc`,
add column `id_last_msg` int(10) NOT NULL DEFAULT '0' after `class_sfx`,
add column `numTopics` mediumint(8) NOT NULL DEFAULT '0' after `id_last_msg`,
add column `numPosts` mediumint(8) NOT NULL DEFAULT '0' after `numTopics`,
add column `time_last_msg` int(11) NULL after `numPosts`,
add KEY `msg_id`(`id_last_msg`), COMMENT='';
/* Alter table in Second database */
alter table `jos_fb_messages`
add column `modified_by` int(7) NULL after `moved`,
add column `modified_time` int(11) NULL after `modified_by`,
add column `modified_reason` tinytext NULL after `modified_time`, COMMENT='';
/* Create table in Second database */
create table `jos_fb_ranks`(
`rank_id` mediumint(8) unsigned NOT NULL auto_increment ,
`rank_title` varchar(255) NOT NULL ,
`rank_min` mediumint(8) unsigned NOT NULL DEFAULT '0' ,
`rank_special` tinyint(1) unsigned NOT NULL DEFAULT '0' ,
`rank_image` varchar(255) NOT NULL ,
PRIMARY KEY (`rank_id`)
);
/* Alter table in Second database */
alter table `jos_fb_users`
add column `personalText` tinytext NULL after `uhits`,
add column `gender` tinyint(4) NOT NULL DEFAULT '0' after `personalText`,
add column `birthdate` date NOT NULL DEFAULT '0000-00-00' after `gender`,
add column `location` varchar(50) NULL after `birthdate`,
add column `ICQ` varchar(50) NULL after `location`,
add column `AIM` varchar(50) NULL after `ICQ`,
add column `YIM` varchar(50) NULL after `AIM`,
add column `MSN` varchar(50) NULL after `YIM`,
add column `SKYPE` varchar(50) NULL after `MSN`,
add column `hideEmail` tinyint(1) NOT NULL DEFAULT '1' after `SKYPE`,
add column `showOnline` tinyint(1) NOT NULL DEFAULT '1' after `hideEmail`,
add column `rank` tinyint(4) NOT NULL DEFAULT '0' after `showOnline`,
add column `GTALK` varchar(50) NULL after `rank`,
add column `websitename` varchar(50) NULL after `GTALK`,
add column `websiteurl` varchar(50) NULL after `websitename`, COMMENT='';
INSERT INTO `jos_fb_ranks` (`rank_id`, `rank_title`, `rank_min`, `rank_special`, `rank_image`) VALUES
(1, 'Fresh Boarder', 0, 0, 'rank1.gif'),
(2, 'Junior Boarder', 20, 0, 'rank2.gif'),
(3, 'Senior Boarder', 40, 0, 'rank3.gif'),
(4, 'Expert Boarder', 80, 0, 'rank4.gif'),
(5, 'Gold Boarder', 160, 0, 'rank5.gif'),
(6, 'Platinum Boarder', 320, 0, 'rank6.gif'),
(7, 'Administrator', 0, 1, 'rankadmin.gif'),
(8, 'Moderator', 0, 1, 'rankmod.gif'),
(9, 'Spammer', 0, 1, 'rankspammer.gif');
UPDATE `jos_fb_users` SET `rank`=8 WHERE `moderator`=1 AND `rank`=0;
{mospagebreak title=Version 1.0.2}
Version 1.0.2
/* Alter table in Second database */
alter table `jos_fb_categories`
change `moderated` `moderated` tinyint(4) NOT NULL DEFAULT '0' after `alert_admin`,
add column `headerdesc` text NOT NULL after `description`,
add column `class_sfx` varchar(20) NOT NULL after `headerdesc`,
change `id_last_msg` `id_last_msg` int(10) NOT NULL DEFAULT '0' after `class_sfx`, COMMENT='';
/* Alter table in Second database */
alter table `jos_fb_users`
change `birthdate` `birthdate` date NOT NULL DEFAULT '0000-00-00' after `gender`,
change `hideEmail` `hideEmail` tinyint(1) NOT NULL DEFAULT '1' after `SKYPE`,
change `rank` `rank` tinyint(4) NOT NULL DEFAULT '0' after `showOnline`,
change `GTALK` `GTALK` varchar(50) NULL after `rank`, COMMENT='';
